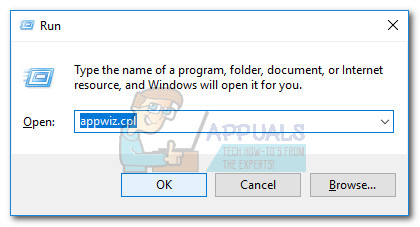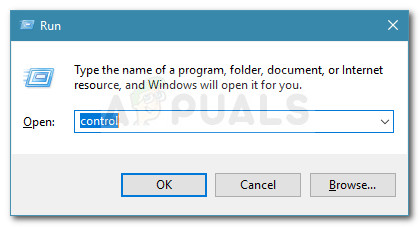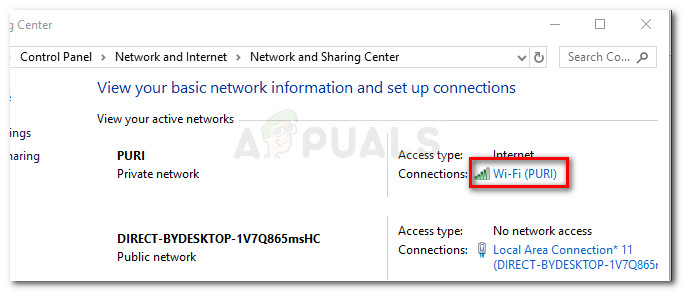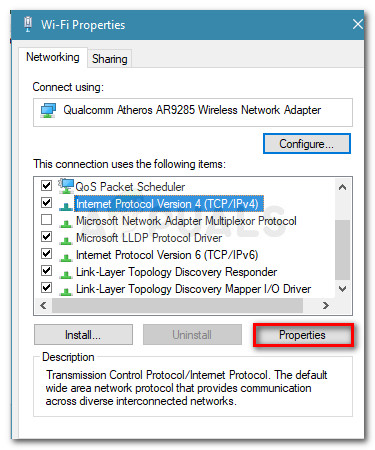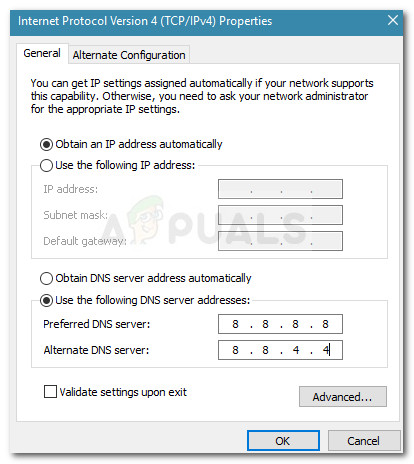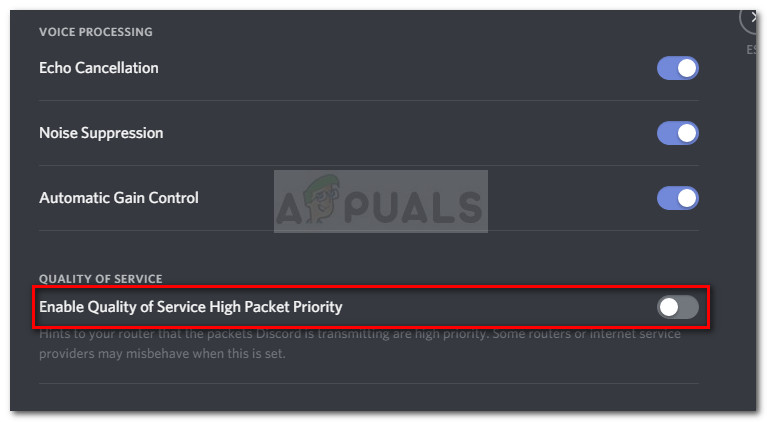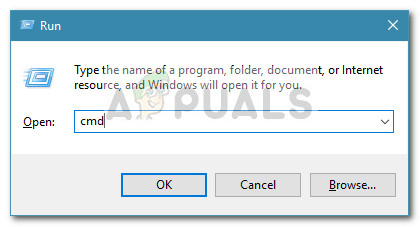Mange Discord-brugere forhindres i at slutte sig til stemmekanaler af Ingen rute fejl. No Route-fejlen falder i samme kategori som ICE Checking og Stuck RTC Connecting-fejlene. I alle tilfælde stoppes Discord i sine spor, når man prøver at oprette forbindelse til en stemmeserver.

Hvad forårsager Discord No Route Error?
Efter at have undersøgt problemet og kigget på forskellige brugerrapporter lykkedes det os at identificere et par scenarier, hvor denne fejl kan forekomme:
- IP-adressen, der er tildelt pc'en, blev ændret - Dette sker typisk med dynamisk IP, der regelmæssigt ændres. I dette tilfælde er løsningen så enkel som at genstarte Modem + Router + Computer.
- Tredjeparts Firewall eller Antivirus sortlister uoverensstemmelse - Når dette sker, har Discord ikke tilladelse til at opretholde en udgående forbindelse med en ekstern server.
- Computeren bruger en VPN uden UDP - Dette er en regelmæssig begivenhed, da Discord er designet til kun at arbejde med VPN-løsninger, der har UDP (User Datagram Protocol).
- Discord er blokeret af netværksadministrator - hvis du prøver at bruge Discord på arbejdspladsen eller fra et skolenetværk, kan Discord blive blokeret.
- Serverens stemmeområde er inkompatibelt med din klient - Dette rapporteres at ske, når du prøver at oprette forbindelse til en server, der hostes på et andet kontinent. Løsningen er i dette tilfælde at bede administratoren om at ændre serverens stemmeområde.
- QoS fungerer ikke med dit netværk - Måske er dit netværk ikke egnet til at understøtte Quality of Service High Packet Priority. Heldigvis kan du deaktivere det fra Voice & Video indstillinger
Sådan løses fejlen Ingen rute
Hvis du leder efter en måde at løse denne særlige Discord-fejl på, giver denne artikel dig en samling af fejlfindingstrin. Nedenfor har du flere forskellige metoder, som andre brugere i en lignende situation har fulgt for at få problemet løst.
For at sikre de bedste resultater skal du starte med den første metode og arbejde dig nedad, indtil du snubler over en løsning, der er effektiv til at løse problemet i dit særlige scenario.
Men inden du går videre med løsningerne, skal du sikre dig, at dit netværk er privat (ikke offentligt).
Metode 1: Genstart modem / router og computer
Første ting først, lad os sørge for, at problemet ikke kan løses med en simpel genstart. Det Ingen rute fejl opstår ofte i de tilfælde, hvor IPV6-forbindelsen blev afbrudt af en dynamisk IP, der fortsætter med at ændre sig.
Du kan kontrollere, om dette problem er midlertidigt, ved at genstarte din router (eller modem) og din pc. Det er ikke nødvendigt at nulstille netværksindstillingerne for din rute - du kan simpelthen tage strømkablet ud og tilslut det igen.
Ved næste opstart skal du kontrollere, om du kan oprette forbindelse til Discord-stemmeservere uden at snuble over No Route-fejlen. Hvis fejlen stadig opstår, skal du fortsætte nedad med den næste metode nedenfor.
Metode 2: Afinstaller 3. parts Firewall eller Hvidliste Discord (hvis relevant)
En anden mulig årsag til No Root-fejlen er en overbeskyttende AV eller Firewall, der forhindrer Discord i at opretholde udgående forbindelser. Det er vanskeligt at afgøre, om din sikkerhedsløsning forårsager fejlen, fordi deaktivering af realtidsbeskyttelse ikke er afgørende, da de samme regler forbliver på plads.
Den eneste måde at afgøre, om dette scenario gælder, er at afinstallere din antivirusløsning helt og se, om Discord formåede at oprette forbindelse til en ny stemmeserver. Her er en hurtig guide til, hvordan du gør dette korrekt:
- Trykke Windows-tast + R for at åbne en dialogboks Kør. Skriv derefter “ appwiz.cpl ”Og tryk på Gå ind at åbne op Programmer og funktioner .
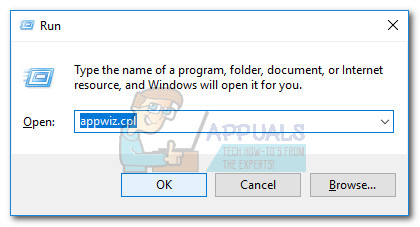
Kør dialog: appwiz.cpl
- Inde Programmer og funktioner , rul ned for at finde din tredjeparts sikkerhedsløsning, højreklik derefter på den og vælg Afinstaller.
- Følg vejledningen på skærmen for at afinstallere tredjeparts AV eller firewall fra dit system.
- Følge efter denne vejledning for at sikre, at du fjerner alle resterende filer fra sikkerhedsløsningen.
- Genstart din computer og se om Uenighed kan oprette forbindelse uden problemer.
Metode 3: Fjern din VPN eller brug en med UDP (hvis relevant)
Denne særlige fejl rapporteres også at opstå, når brugeren aktivt bruger en VPN-løsning, der ikke er konfigureret til at bruge UDP (User Datagram Protocol) . Dette problem opstår, fordi Discord-appen ikke er designet til at køre med VPN'er, der ikke bruger User Datagram-protokollen.
Hvis du bruger en VPN-løsning, skal du kontakte tjenesteudbyderens websted for at få oplysninger om brugen af UDP. Du kan også kontrollere, om VPN forårsager problemet ved at deaktivere det og prøve at oprette forbindelse til Discord til en ny stemmeserver.
Hvis du finder ud af, at din VPN løsning faktisk forårsager problemet, kan du vælge en anden VPN-udbyder eller holde “anonymitetstjenesten” deaktiveret, mens du bruger uenighed.
Hvis denne metode ikke gjaldt for din situation, skal du fortsætte med den næste metode nedenfor.
Metode 4: Kontroller, om Discord er blokeret af din netværksadministrator
Hvis du kun støder på denne fejl, når du prøver at bruge DIscord fra et arbejds- eller skolenetværk, er kommunikationsapps sandsynligvis blevet blokeret af netværksadministratoren.
Selvom dette kan få dig i problemer, er der en tweak, som du kan foretage for at give Discord mulighed for at kommunikere med eksterne servere og omgå Ingen rute fejl. Her er hvad du skal gøre:
- Trykke Windows-tast + R for at åbne en dialogboks Kør. Skriv derefter “ styring ”Og tryk på Gå ind at åbne op Kontrolpanel .
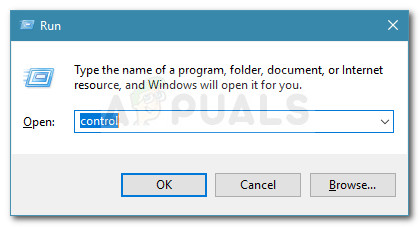
Kør dialog: kontrol
- Gå ind i kontrolpanelet Netværk og internet> Netværks- og delingscenter . Klik derefter på Forbindelser hyperlink tilknyttet din private netværksforbindelse.
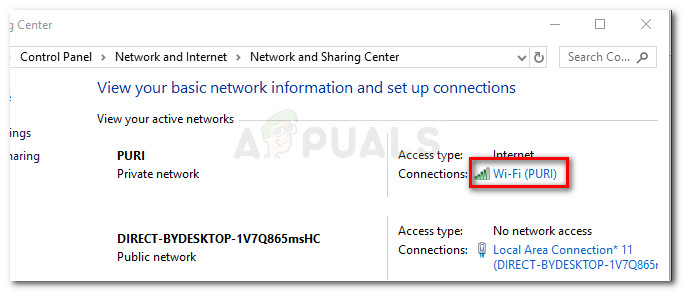
Klik på Forbindelser hyperlink
- Klik på i det næste vindue Ejendomme .
- I Ejendomme skærm på din forbindelse, gå til fanen Netværk, vælg Internetprotokol version 4 (TCP / IPv4) og klik på Ejendomme igen.
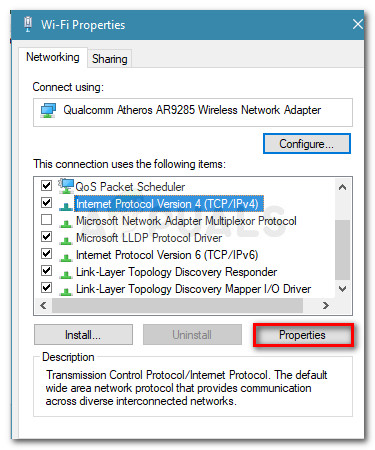
- Gå derefter ned til DNS-server indstillinger, og skift den til Brug følgende DNS-serveradresser . Indstil nu værdien på Foretrukket DNS server til 8 8 8 8 og værdien af Alternativ DNS-server til 8 8 4 4. Klik derefter på Okay for at gemme ændringerne.
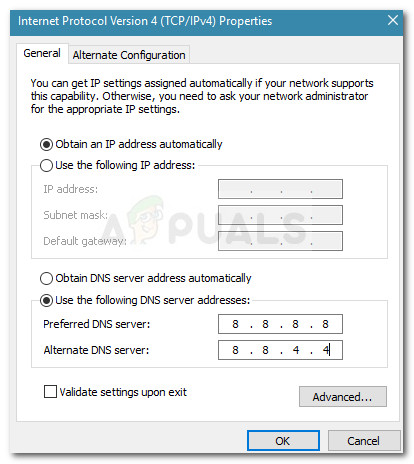
- Luk alle åbnede vinduer, og genstart computeren. Ved næste opstart skal din Discord-app oprette forbindelse til en ny stemmeserver uden Ingen rute fejl. Hvis den samme fejl fortsætter, skal du fortsætte med den næste metode nedenfor.
Metode 5: Skift serverens stemmeområde
Hvis du kun får denne fejl, når du prøver at oprette forbindelse til en ven, der bor på et andet kontinent, forekommer problemet sandsynligvis, fordi serveren har en anden stemmeområde end dig selv.
I dette tilfælde er løsningen at bede administratoren af serveren om at indstille en anden stemmeområde end serverindstillingerne. Serverindstillingerne kan ændres af administratoren ved at gå til Serverindstillinger> Serverregion.
Metode 6: Deaktiver QoS fra stemme- og videoindstillinger
Der er flere rapporterede tilfælde af Discord No Route-fejl, der er løst ved at deaktivere QoS fra brugerindstillingerne. Dette problem vides at ske på computere, der ikke kan følge med Høj pakkeprioritet af servicekvalitet.
Heldigvis kan dette problem let løses ved at deaktivere QoS (servicekvalitet) fra brugerindstillinger. Her er en hurtig guide til, hvordan du gør dette:
- Åben Uenighed og klik på tandhjulsikon i nærheden af din konto (nederste venstre hjørne).
- Rul derefter ned til App Indstillinger og klik på Voice & Video .
- Dem. rul ned til servicekvalitet og sørg for, at skiftet er tilknyttet Aktivér servicekvalitet Høj pakkeprioritet er deaktiveret.
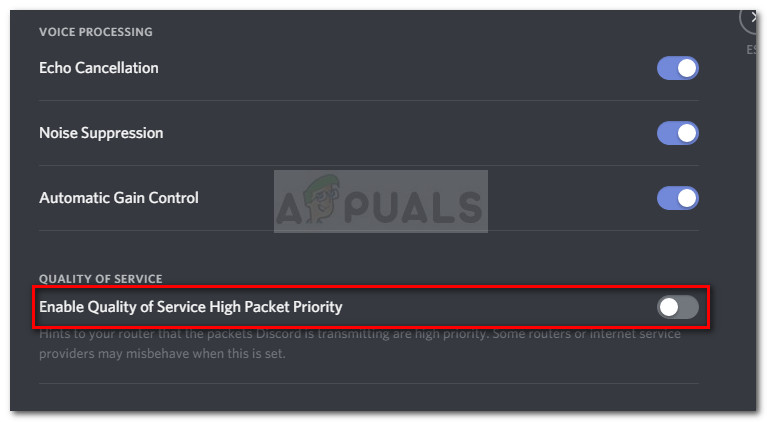
- Luk Discord, åbn den igen og se om Ingen rute fejl opstår stadig. Hvis du stadig ser den samme fejl, skal du fortsætte nedad med den næste metode nedenfor.
Metode 7: Skylning af DNS-indstillingen
Et par brugere har rapporteret, at problemet blev løst, efter at de brugte en række kommandoer i kommandoprompt til at nulstille deres IP-konfigurationer. Nogle brugere rapporterer, at den følgende procedure løste problemet permanent, mens andre rapporterer, at de skal gentage disse trin regelmæssigt for at omgå fejlmeddelelsen.
Her er en hurtig guide med trinene til nulstilling af din IP-konfiguration:
- Trykke Windows-tast + R at åbne en Løb dialog boks. Skriv derefter “ cmd ”Og tryk på Ctrl + Skift + Enter for at åbne en forhøjet kommandoprompt.
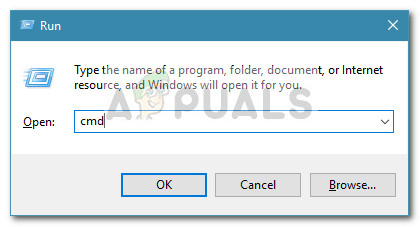
Kør dialog: cmd og tryk på Ctrl + Skift + Enter
- Skriv følgende kommando i kommandoprompten Elevated og tryk på Gå ind :
ipconfig / release
- Når den aktuelle IP-konfiguration er frigivet, skal du skrive følgende kommando og trykke på Gå ind at skylle DNS:
ipconfig / flushdns
- Endelig skal du skrive følgende kommando for at forny IP-konfigurationen:
ipconfig / forny
- Genstart din maskine og se om Ingen rute fejlen er løst ved næste opstart.
Hvis intet har fungeret for dig hidtil, blokerer måske Firewall af netværksrouter Discord. For at udelukke det skal du enten sænke dit netværks Firewall-indstilling eller skifte til et andet netværk. Du kan vælge at bruge din mobiltelefons hotspot.
Mærker uoverensstemmelse Diskordfejl Spil 5 minutter læst