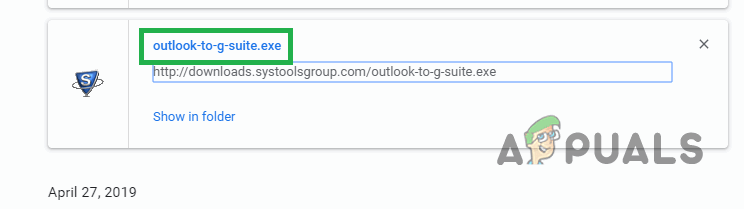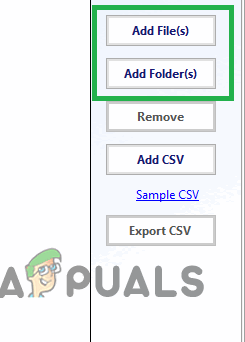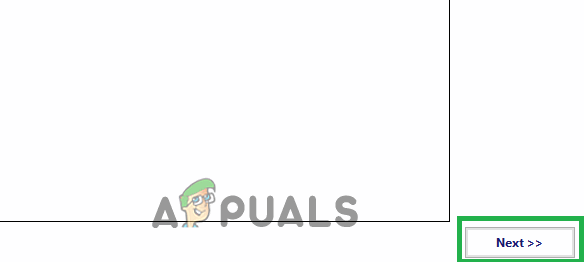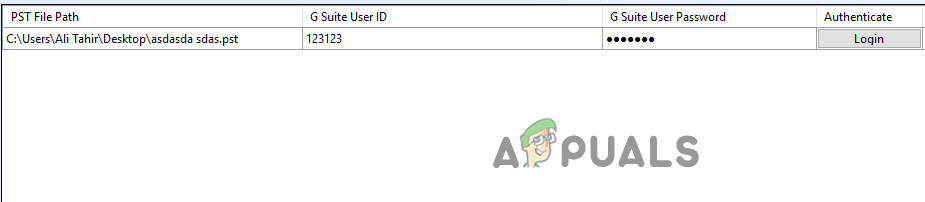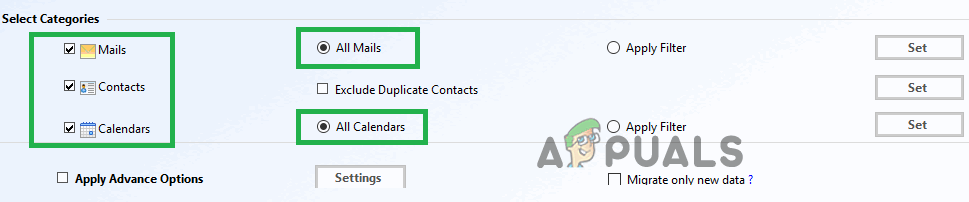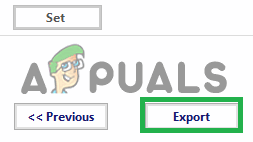'.PST' henviser til et specifikt filformat, der bruges til at gemme personlige meddelelser, kontakter, kalenderbegivenheder og mange andre ting. Dette format bruges typisk af Microsoft-software såsom Microsoft Exchange Client, Windows Messaging og Microsoft Outlook. Gmail er en webbaseret e-mail-tjeneste leveret af Google og er ret populær på grund af den nemme at bruge grænseflade.

'.Pst' -fil
Mange brugere anmodede om en guide til processen med at importere '.pst' -filer til deres Gmail-konti uden besværet med at betjene Outlook-klienten. Dette kan hjælpe brugere, der ønsker at vedligeholde deres e-mails og vigtige data gennem en enkelt tjeneste i stedet for at ansætte to forskellige klienter til det.
Sådan importeres '.PST' -filer til Gmail?
I denne artikel vil vi guide dig med processen med at importere '.pst' -filer til Gmail. Sørg for nøje at følge trinene, da en let glidning kan resultere i tab af vigtige oplysninger.
- Hent dette værktøj og dobbelt - klik på den eksekverbar efter at den er downloadet.
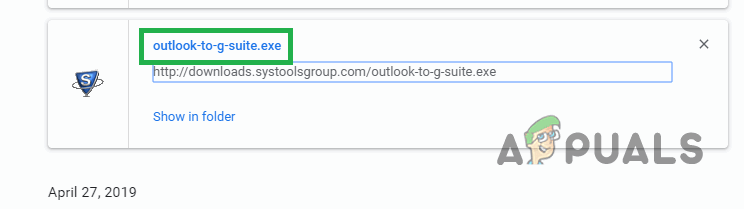
Klik på 'eksekverbar' for at installere den
- Klik på på ' Okay ”I prompten og derefter på“ installere ”For at installere softwaren på din enhed.
- Start softwaren, når installationen er afsluttet.
- Hvis du ønsker at importere en enkelt fil klik på den ' Tilføje Fil ”-Mappe, eller hvis du vil tilføje til hel folder af “. pst ”Filer klik på“ Tilføje Folder ' mulighed.
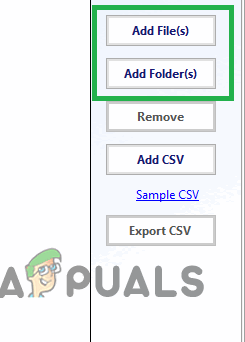
Indstillingerne 'Tilføj filer' og 'Tilføj mappe' inde i applikationen
- En gang '. pst ”Filer der skal importeres er valgt, klik på den ' Næste ”-Knappen.
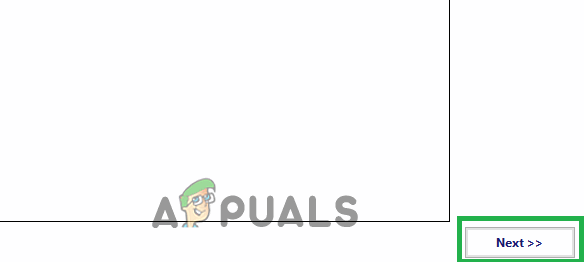
Klik på knappen 'Næste' efter at have valgt Filer
- Klik derefter på “ Log på ”-Knappen foran filerne.
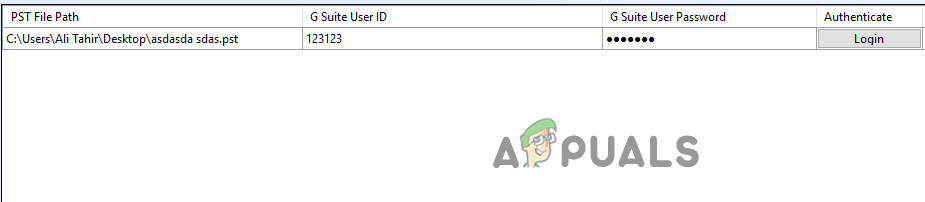
Klik på 'Login-knappen'.
Bemærk: Sørg for at indtaste 'Gsuite bruger-id' og 'GSuite brugeradgangskode' inden du udfører dette trin.
- Hver '. pst ”-Fil skal verificeres af ind det Gmail legitimationsoplysninger .
- I kategorierne nedenfor kan du vælge bestemte kategorier af de data, du vil importere.
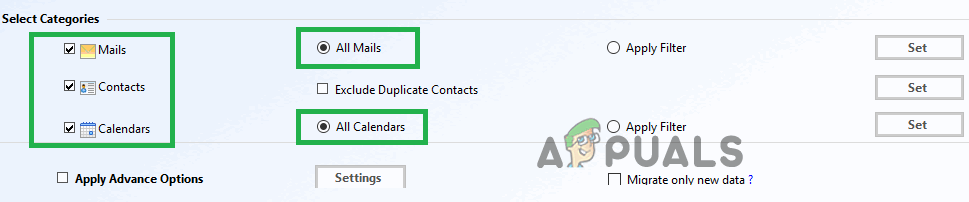
Vælg 'Kategorier' ved at markere afkrydsningsfelterne
- Kontrollere kasser til ' Kategorier ”, Som du vil importere, og tjek“ Udelukke Duplikere Kontakter ”Boks.
- Klik på på den ' Eksport ”-Knappen, og vent på, at processen er afsluttet.
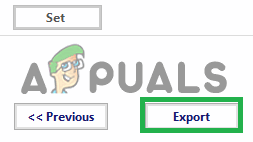
Klik på knappen 'Eksporter'
- Klik på på den ' Gem rapport Knap ”For at gemme den genererede migrationsrapport i CSV-format.