Mange brugere rapporterer, at de ikke længere kan bruge mere end et par sekunder inde i Call of Duty Modern Warfare, fordi spillet går ned med fejlkoden 0x00000001419101f1. Dette problem ser ud til at være specifikt for Windows PC.

Call of Duty Warzone 0x00000001419101f1 fejl
Efter at have undersøgt dette særlige problem grundigt, viser det sig, at flere forskellige underliggende scenarier direkte eller indirekte kan forårsage dette problem. Her er en liste over syndere, som du bør fejlfinde, hvis du i øjeblikket er forhindret i at spille spillet af fejlen 0x00000001419101f1:
- Spilversionen er forældet - Som det viser sig, kan du ofte forvente at håndtere denne fejl i en situation, hvor du ikke kører den seneste spilversion. Hvis en ny spilopdatering er tilgængelig, skal du installere den først, før du forsøger at starte spillet igen.
- Manglende administratoradgang – Hvis hverken launcheren eller hovedspillet har administratoradgang, er det sandsynligt, at forbindelsen til spilserveren ikke vil blive dannet. Sørg for, at spilstarteren kører med administratorrettigheder i denne situation.
- Nvidia-højdepunkter er aktiveret – Den grundlæggende årsag til dette problem tilskrives ofte Nvidia Highlights, som er en bemærkelsesværdig funktion. Uanset om du har denne funktion slået til, kan du prøve at slå den fra et øjeblik for at kontrollere, om problemet stadig eksisterer.
- On-demand teksturstreaming er aktiveret – On-demand teksturstreaming øger farvepaletten og gør farverne mere lyse, samtidig med at du kan spare plads, men det hænger også nøje sammen med udviklingen af dette problem. Hvis denne mulighed er slået til fra menuen i spillet, skal du deaktivere den for at se, om det hjælper.
- Inkonsistente data inde i mappen 'spillere' – Hvis 0x00000001419101f1-problemet fortsætter, kan du også prøve at slette 'players'-mappen fra CoD Modern Warfare installationsmappen. Det skal bemærkes, at dette vil fungere, hvis du lige er begyndt at opleve disse problemer efter at have ændret specifikke grafiske relaterede indstillinger.
- Korrupte spildata – Flere kunder, der så den samme slags fejl, sagde, at problemet var fuldstændig løst efter at have tvunget den primære launcher (Battle.Net) til at undersøge integriteten af spilfilerne og afhængighederne. Hvis du ikke allerede har gjort det, skal du starte et Battle.net-integritetstjek for at afgøre, om problemet er løst.
- G-Sync er aktiveret – Hvis du bruger G-Sync-funktionen med en Nvidia GPU, skal du vide, at denne proprietære teknologi er kendt for at forårsage disse typer problemer med spillet. Hvis du bruger en Nvidia GPU, skal du åbne det dedikerede kontrolpanel og deaktivere G-Sync-funktionen.
- Operatørfejl – Hvis du forsøger at deltage i et multiplayer-spil, og fejlnummeret 0x00000001419101f1 opstår, kan du overveje, om du er ramt af Call of Dutys berømte 'operatørfejl'. Du kan løse dette problem ved at bruge en anden operatør.
- Forældede GPU-drivere – Det viser sig, at din pc muligvis ikke er i stand til at gengive Call of Duty: Modern Warfare, hvis din GPU-driver er forældet, eller hvis et fysikmodul mangler. Før du starter spillet igen, skal du tage dig tid til at installere de seneste driverversioner, hvis dine GPU-drivere er forældede.
- Game-Overlay-konflikt – Det viser sig, at din pc muligvis ikke er i stand til at gengive Call of Duty: Modern Warfare, hvis din GPU-driver er forældet, eller hvis et fysikmodul mangler. Før du starter spillet igen, skal du tage dig tid til at installere de seneste driverversioner, hvis dine GPU-drivere er forældede. Hvis det er tilfældet, skal du deaktivere overlejringssoftwaren og se, om fejlen er løst.
Nu hvor vi har gennemgået alle mulige årsager til, at du kan opleve dette problem, når du spiller COD: Modern Warfare, lad os udforske en serie af bekræftede rettelser, som andre berørte brugere med succes har brugt for at komme til bunds i dette problem.
1. Opdater spillet til den nyeste version
Når du begynder at undersøge måder at løse dette problem på, er den første ting, du skal gøre, at sikre dig, at du bruger den seneste spilversion, der er tilgængelig i øjeblikket.
Husk, at Battle.net er berygtet for at være forfærdelig til at opdatere forekomster af underspil. Dette er højst sandsynligt også situationen med Warzone, da det højst sandsynligt er en underinstans af enten Call of Duty Modern Warfare eller Call of Duty Vanguard.
Hvis den foregående beskrivelse passer til dine forhold, er der en god chance for, at 0x00000001419101f1 fejlen skyldes, at den COD-version, du forsøger at starte, er en ældre version end den seneste, der er tilgængelig, eller at den seneste opdatering ikke blev installeret fuldstændigt.
Hvis ovenstående scenarie gælder for din situation, bør du være i stand til at løse problemet ved at bruge Battle.net til at tvinge spillet til at lave en manuel opdatering.
For at sikre, at du bruger den seneste version af Warzone, skal du sikre dig, at du har fulgt alle de procedurer, der er beskrevet i følgende instruktioner:
- Luk først Warzone og alle Call of Duty-instanser, der kunne være aktive lige nu.
- Næste, start Battle.Net og log ind med dine legitimationsoplysninger.
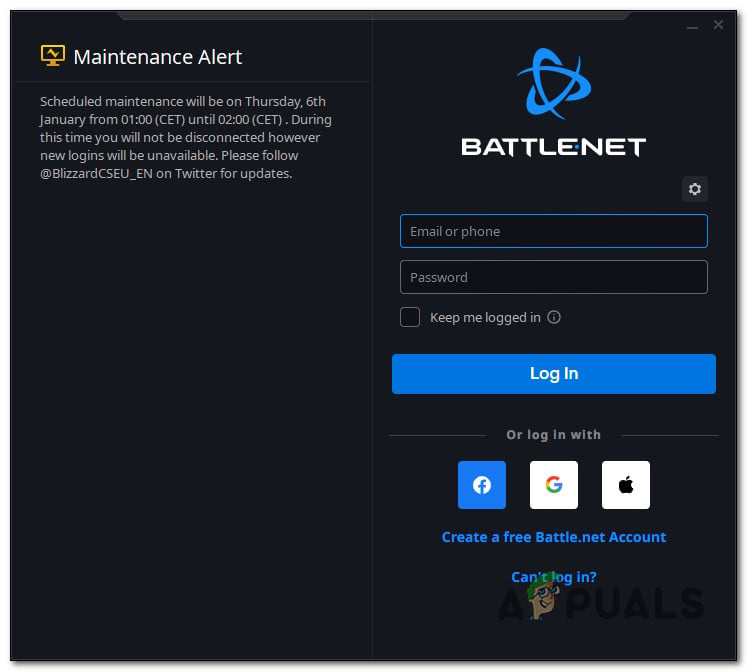
Log ind på Battle.net
- Vælg din Call of Duty Warzone fra biblioteket (den venstre del af skærmen), mens du er indenfor Battle Net, så tryk på Indstillinger knap (tandhjulsikon).
- Klik Søg efter opdateringer på den kontekstmenu, der lige er vist.
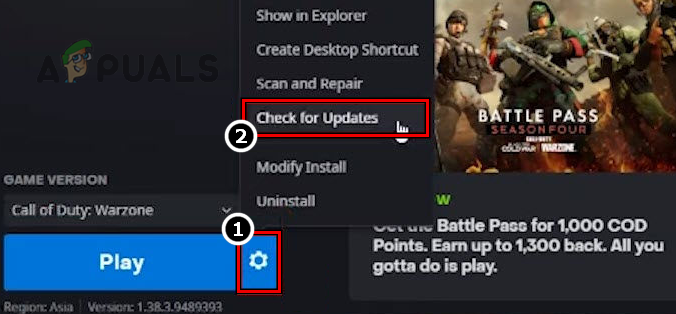
Søger efter opdateringer til Call of Duty
- Hvis en ny spilopdatering opdages, skal du installere den ved at følge instruktionerne på skærmen og derefter genstarte din computer.
- Start spillet normalt igen, når den efterfølgende opstart er færdig for at se, om problemet er blevet løst.
Hvis det samme problem stadig opstår, skal du gå ned til næste metode nedenfor.
2. Kør med adminadgang
Manglende administratoradgang er en anden plausibel forklaring på, hvorfor du kan have problemet 0x00000001419101f1 på din computer.
Normalt maskiner, der kører Windows 10 eller Windows 11 med mere barsk UAC (User Account Control) indstillinger har denne vanskelighed.
Det er sandsynligt, at forbindelsen til spilserveren ikke oprettes, hvis hverken launcheren eller hovedspillet har administratorrettigheder.
Du skal blot højreklikke på den eksekverbare fil, du skal bruge for at starte spillet og vælge Kør som administrator fra kontekstmenuen for at se, om dette scenarie gælder, og for at reparere problemet.
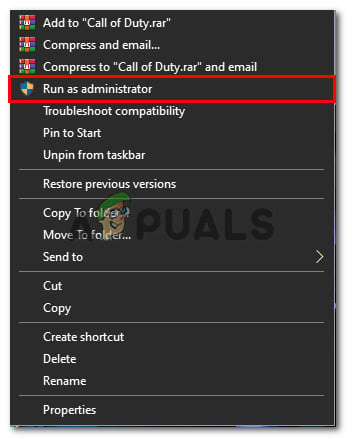
Kører som administrator
Bemærk: Højreklik på battle.net genvej, hvis du starter spillet på den måde.
Problemet er løst, hvis 0x00000001419101f1 fejlen vises ikke længere, når du kører med administratorrettigheder. Det eneste problem er, at du bliver nødt til at udføre denne proces, hver gang du starter spillet.
Heldigvis kan du ændre battle.net og hovedspillets eksekverbare egenskaber til at køre med administratorrettigheder, selv når de tilgås normalt.
Nedenstående trin giver detaljerede oplysninger om, hvordan du opnår dette:
- Vær omhyggelig med at lukke alle forekomster af Call of Duty og Battle.net.
- Battle.net skal vælges fra kontekstmenuen, når du højreklikker på det.
- Få adgang til Kompatibilitet fanen fra gruppen af menuindstillinger øverst i hovedmenuen Battle.Net egenskaber menu, når du er der.
- Gå til Indstillinger afsnit af Kompatibilitet fanen og vælg Kør dette program som administrator afkrydsningsfelt.
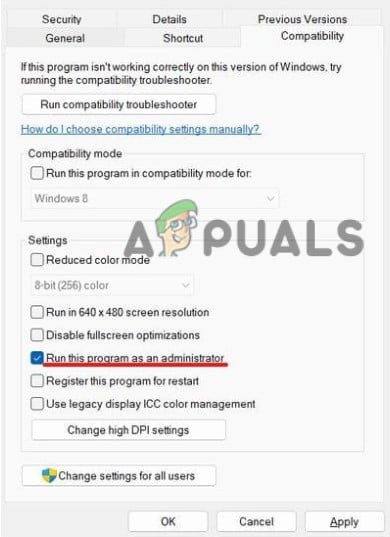
Kør dette program som administrator
- Tryk på for at gemme ændringerne Ansøge.
- Anvend de samme procedurer (2-5) på den eksekverbare Modern Warfare og se, om problemet er løst.
Fortsæt til den næste mulige løsning, hvis du stadig får problemet 0x00000001419101f1, når du forsøger at oprette forbindelse til spillets servere.
3. Deaktiver Nvidia-højdepunkter
Et par spillere, der oplever dette problem med Nvidia GPU-kort, har nu været i stand til at løse det ved at slå Nvidia Experience fra. Det viser sig, at Nvidia Highlights er en væsentlig funktion, der almindeligvis citeres som hovedårsagen til dette problem.
Du bør kontrollere, om en af de to muligheder er aktiv på din computers opsætning og derefter deaktivere den. Kontroller derefter, om 0x00000001419101f1 problemet opstår stadig.
Her er en lille forklaring på, hvordan du gør det:
- Sluk spillet og start Nvidia oplevelse. Når du er inde, skal du vælge Generel fanen fra listen til venstre. Sørg for, at kontakten for overlejringen i spillet er indstillet til Deaktiver ved at flytte over til højre side af skærmen.
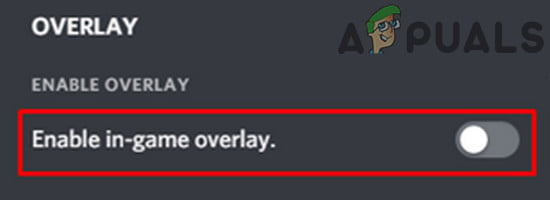
Deaktiver overlejringen i spillet
- Gem dine indstillinger, og luk derefter Nvidia oplevelse og lancere Call of Duty moderne krigsførelse en gang til.
- Når du er inde i spillet, skal du vælge Valg > Grafik og rul derefter ned til Nvidia højdepunkter. Skift det til Handicappet, og gem derefter dine indstillinger.
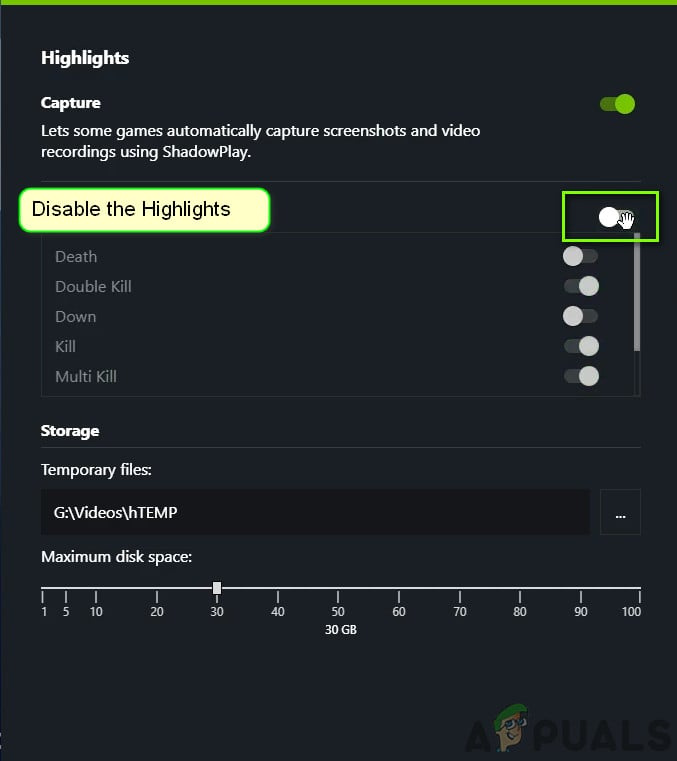
Deaktiver Nvidia-højdepunkter
- Tjek for at kontrollere, om problemet er løst ved at genstarte spillet.
Hvis du stadig får 0x00000001419101f1 fejl, gå til metoden bagefter.
4. Deaktiver on-demand teksturstreaming
Udseendet af denne fejl er stærkt forbundet med on-demand teksturstreaming, selvom det forbedrer farvepaletten og gør farver mere levende, mens det giver dig mulighed for at spare plads (især for brugere, der kommer fra en begrænset internetforbindelse).
Vi anbefaler blot at slå denne funktion fra, hvis du ofte får 'pakkeburst'-problemet og overvåger fejlfrekvensen.
For detaljerede instruktioner om, hvordan du opnår dette, gå til listen nedenfor:
VIGTIG : Luk alle programmer, der bruger meget båndbredde, før du fortsætter med instruktionerne nedenfor, og køre en Speedtest på din internetforbindelse for at bekræfte, at din downloadhastighed er mindst 11 MB/s og din uploadhastighed er mindst 4,5 MB/s.
- Start Call of Duty: Modern Warfare (via den selvstændige eksekverbare eller via launcheren).
- Få adgang til Indstillinger menuen, når du har nået spillets hovedmenu.
- Vælg On-Demand Struktur Streaming mulighed efter at have valgt Grafik undermenu fra toppen af skærmen.
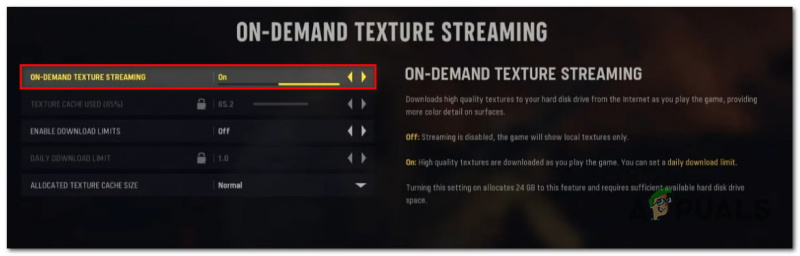
Deaktiver on-demand teksturstreaming
- Skift indstillingen On-Demand Texture Streaming af fra følgende menu.
- Før du forsøger at oprette forbindelse til en anden COD: Modern Warfare-server, efter at have udnyttet denne mulighed, skal du gemme ændringerne og genstarte spillet.
- Prøv at spille spillet normalt for at kontrollere, om problemet er løst.
Fortsæt til den næste potentielle løsning nedenfor, hvis problemet stadig ikke er løst.
5. Slet 'afspiller'-mappen inde i Mine dokumenter
Du kan også prøve at fjerne 'spillere' mappe fra CoD Modern Warfare installationssti for at se, om den løser 0x00000001419101f1 problem. Dit problem bør løses derefter, selvom du muligvis skal nulstille flere spilindstillinger, der blev nulstillet til standard.
Det skal bemærkes, at dette vil fungere, hvis du begyndte at få disse problemer, så snart du ændrede visse grafiske relaterede indstillinger.
Hvis du ikke ved, hvordan du fjerner mappen 'spillere', skal du gøre følgende:
- Gå til din computer Dokumenter mappe i Fil Explorer.
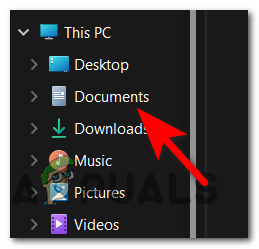
Få adgang til menuen Dokumenter
- Få adgang til Opkald of Duty Modern Warfare mappe i Dokumenter mappe, og brug derefter højreklik-menuen til at vælge 'Slet' efter at have valgt spillere folder.
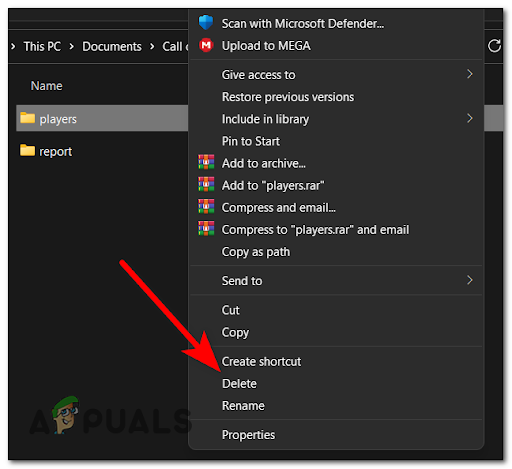
Sletning af mappen Players
- Start spillet efter det, tilpas parametrene som ønsket, og test det derefter for at se, om problemet stadig opstår.
Hvis denne reparation ikke løser dit Call of Duty Modern Warfare 0x00000001419101f1-problem, skal du gå videre til det næste.
6. Implementer et integritetstjek
Hvis du har nået dette punkt uden at finde en brugbar løsning, bør dit næste skridt være at sikre dig, at dette problem ikke er forårsaget af et mere grundlæggende spilkorruptionsproblem.
Efter at have tvunget den primære launcher (Battle.Net) For at kontrollere spilfilernes og afhængighedernes integritet rapporterede flere brugere, der oplevede den samme type fejl, at problemet var fuldstændig løst.
Hvis du ikke tidligere har prøvet denne kur, skal du følge instruktionerne nedenfor for detaljer om, hvordan du starter en Warzone-spilreparationsproces ved hjælp af in-game Battle.Net indstillinger:
- Kontroller, at Call of Duty er slukket helt og ikke aktivt i baggrunden.
- Lancering Battle.Net og log ind med det brugernavn og adgangskode, der er knyttet til spillet.
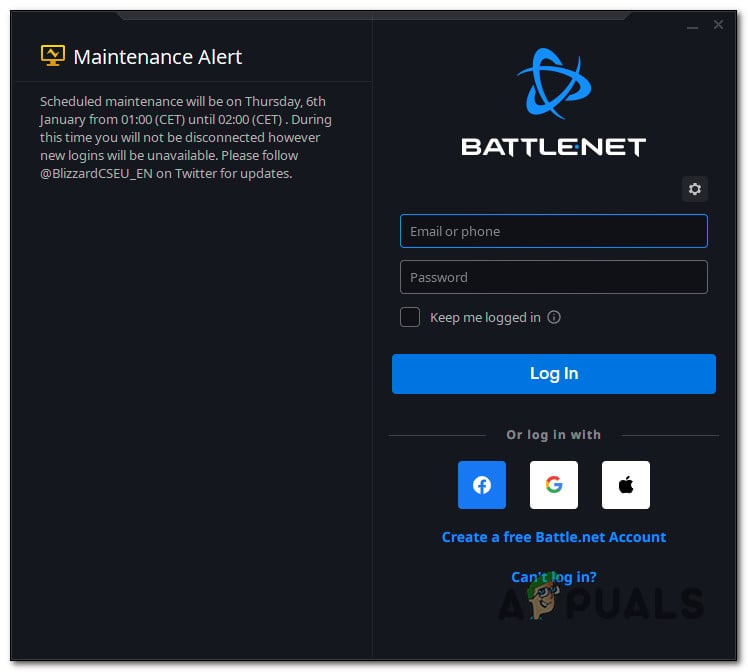
Log ind på Battle.net
- Vælg spillet ved at klikke på det i venstre side af hovedmenuen Battle.Net interface.
- For at verificere filens integritet og rette Opkald of Duty, klik Indstillinger (gearsymbolet), og vælg derefter Scan og reparer (fra kontekstmenuen, der lige dukkede op).
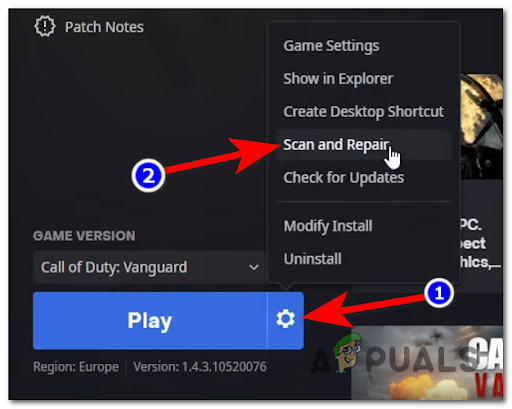
Implementer en scannings- og reparationsoperation
- Bekræft operationen ved den efterfølgende prompt, og vær tålmodig, mens scanningen og reparationsprocessen udføres.
- Genstart spillet, når proceduren er færdig for at afgøre, om problemet er løst.
Hvis problemet fortsætter, skal du rulle ned til den næste potentielle løsning nedenfor.
7. Deaktiver G-Sync
Som det viser sig, kan fremkomsten af 0x00000001419101f1-problemet også være forårsaget af G-Sync-funktionen.
Bemærk: Nvidia bruger G-sync, en patenteret adaptiv synkroniseringsteknologi, for at undgå skærmrivning og kravet om tredjeparts softwareerstatninger som Vsync.
Brugerrapporter indikerer dog, at denne teknologi lejlighedsvis kan resultere i COD Modern Warfare-ustabilitet, hvilket i sidste ende resulterer i 0x00000001419101f1-problemet.
Flere ramte brugere, der tilskrev G-Sync til deres manglende evne til at spille deres spil har udtalt, at de nu kan spille regelmæssigt efter at have slået G-Sync-funktionen fra ved hjælp af Nvidia kontrolpanel menu.
Vigtig: Husk, at skærmrivning vil stige betydeligt, hvis G-Sync er slået fra, når du bruger et Nvidia-visuelt kort. Alligevel er det at foretrække end slet ikke at spille spillet i betragtning af hvor ofte denne fejl opstår.
Her er en simpel vejledning om, hvordan du bruger Kontrolpanel til at deaktivere G-sync-funktionen:
- Højreklik hvor som helst på dit skrivebord, der ikke er optaget, og vælg derefter Nvidia kontrolpanel fra pop op-kontekstmenuen, der vises.
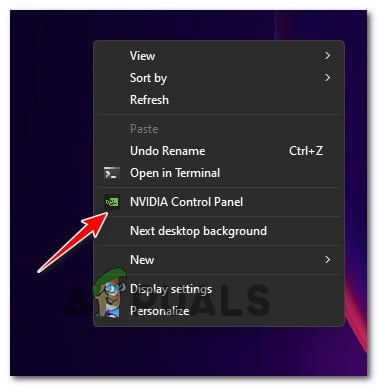
Få adgang til Nvidia Kontrolpanel
- Så snart du er i Nvidia Styring panel, se til venstre og vælg Administrer 3D-indstillinger . Gå derefter til højre side, vælg Programindstillinger fanen, og klik derefter Tilføje.
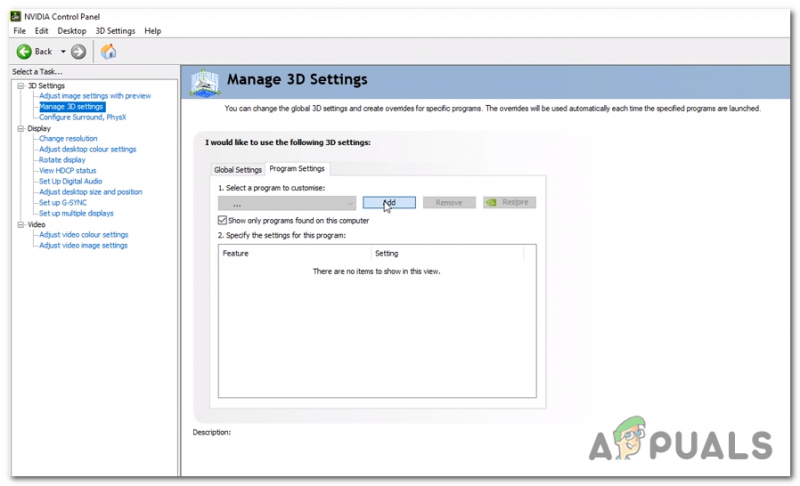
Ændring af 3D-indstillingerne
- Vælg den eksekverbare Call of Duty Modern Warfare fra den følgende menu for at tilføje den til Administrer 3D-indstillinger .
- Indstil Vertikal synkronisering til Af efter at have valgt den relevante eksekverbare fra listen over brugerdefinerede videoindstillinger.
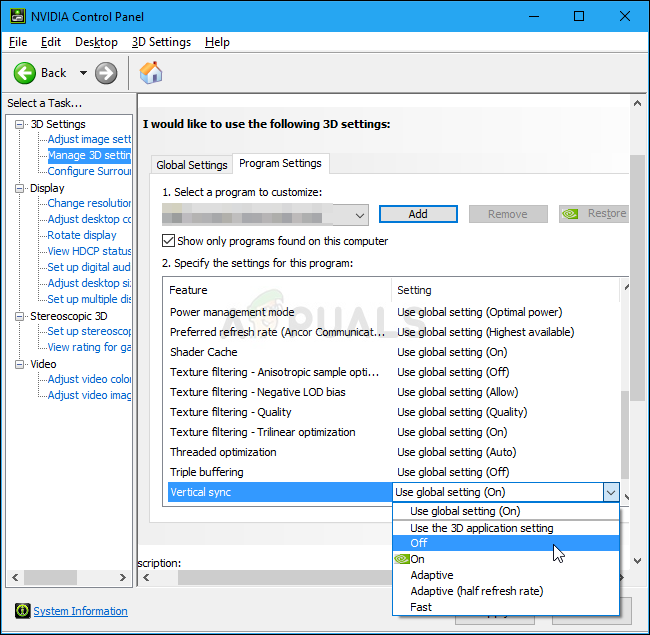
Deaktiver lodret synkronisering inde i Nvidia Kontrolpanel
- Enkelt gang G-Sync er blevet slukket, gem ændringerne, og genstart derefter spillet for at se, om problemet er blevet løst.
Hvis problemet stadig ikke er løst, skal du gå ned til næste metode nedenfor.
8. Skift den aktive operatør
Hvis du prøver at deltage i et multiplayer-spil, og fejlkoden 0x00000001419101f1 dukker op, tænker du måske på muligheden for, at du oplever den berygtede 'operatørfejl' på Call of Duty (hvis den ovenfor beskrevne fremgangsmåde ikke løste dit problem).
Så dybest set, hvis du prøver at starte spillet med en operatør, der er blevet overført fra den kolde krig, kan du forvente dette problem. Garcia er den operatør, der er rapporteret at forårsage denne fejl oftest.
Hvis problemet skyldes en operatør, der er importeret fra den kolde krig, kan du sandsynligvis løse det ved at vælge en anden operatør fra listen nedenfor ved at gå til Operatører kategori i båndmenuen øverst på skærmen.
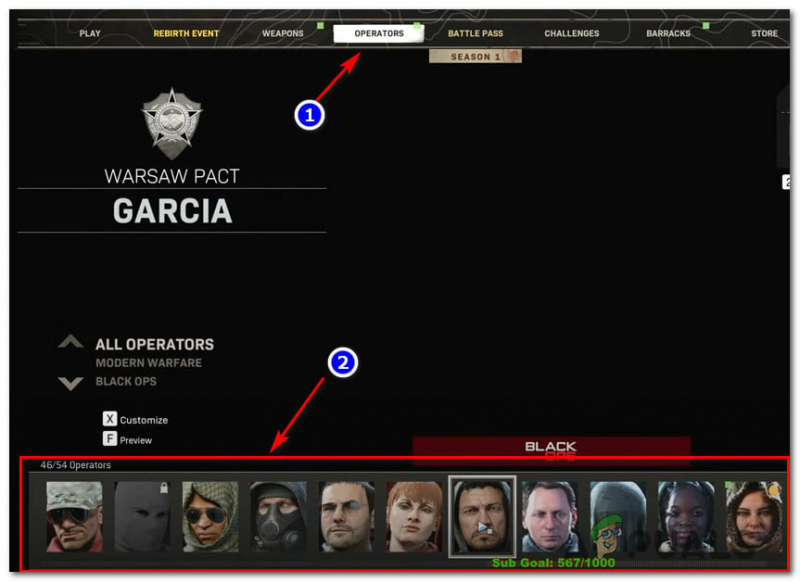
Vælg en anden operatør
Prøv at deltage i et andet multiplayer-spil igen for at kontrollere, om problemet er løst, efter du har skiftet operatør og sørget for, at din loadout INDEHOLDER IKKE NOGEN VARER, DER ER ORIGINALT UDGIVET TIL Call of Duty COLD WAR .
Hvis den samme slags problem stadig er til stede, skal du fortsætte til den næste mulige løsning nedenfor.
9. Opdater GPU-drivere
Som det viser sig, kan en forældet GPU-driver eller et manglende fysikmodul også forhindre din pc i at gengive Call of Duty Modern Warfare.
Det viser sig, at spillet ikke er særlig fremragende til at give dig en fejl, der vil hjælpe dig med at løse problemet lige nu.
Hvis du åbner Call of Duty Modern Warfare via Steam, og der ikke sker noget, kan du antage, at det er fordi din GPU-drivere er forældede eller delvist beskadigede og mangler nogle væsentlige afhængigheder, som spillet aktivt bruger.
Problemet bør løses ved at opgradere GPU-driverne og fysikmodulet, der styrer mekanikken i spillet.
Hvis denne situation gælder for dig, og du ikke for nylig har opdateret dine GPU-drivere, skal du følge procedurerne nedenfor for at slette dine nuværende GPU-drivere og geninstallere de seneste, før du prøver at køre spillet igen:
- At bringe op Løb dialogboks, tryk på Windows-tast + R .
- Adgang Enhedshåndtering, indtast kommandoen 'devmgmt.msc' i udfør tekstboksen og klik på Gå ind nøgle.
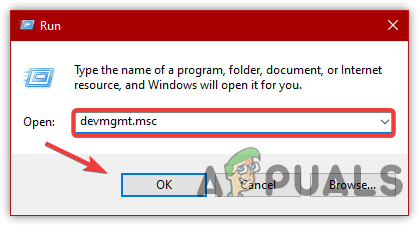
Få adgang til Enhedshåndtering
- En gang indenfor Enhedshåndtering, udvide rullemenuen for Skærmadaptere ved at rulle ned gennem listen over installerede enheder.
- Opdater driveren ved at vælge den fra kontekstmenuen, når du højreklikker på GPU driver du ønsker at opdatere i den følgende menu.
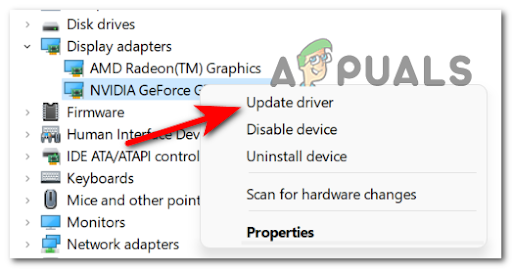
Opdater driveren via Enhedshåndtering
- Du skal opgradere de dedikerede og integrerede GPU-drivere, hvis din computer har begge dele.
- Vælg Søg automatisk efter ny driversoftware fra følgende mulighed.
- Følg instruktionerne på skærmen for at installere den seneste GPU-driver fundet ved den første scanning, når den er færdig.
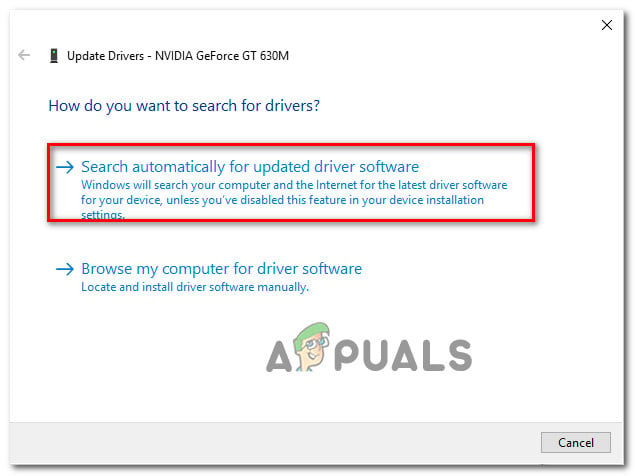
Opdatering af GPU-drivere
- Når proceduren er færdig, skal du genstarte din computer og prøve at starte Call of Duty Modern Warfare ved næste systemstart for at kontrollere, om du kan nu. Bemærk: For at opgradere dine eksisterende grafikdrivere, bør du henvende dig til den proprietære software leveret af producenten af dit grafikkort, hvis Device Manager ikke kunne finde en ny GPU-driverversion. Afhængigt af producenten af din GPU kræves følgende software: GeForce Experience – Nvidia
Adrenalin – AMD
Intel driver – Intel
Fortsæt til den næste metode nedenfor, hvis den samme type problem stadig er til stede, eller hvis dine GPU-drivere allerede er opdaterede.
Kilde: https://us.forums.blizzard.com/en/blizzard/t/fatal-error-0x00000001419101f1-etc/17526/12
10. Deaktiver aktiv overlejringssoftware
Sandsynligheden for, at en konflikt får COD: Modern Warfare til at gå ned, mens skærmen optages, eller når en skærmoverlejring genkendes på skærmen, er høj, hvis 0x00000001419101f1-problemet kun opstår, når du forsøger at bruge software som OBS eller Nvidia Highlights.
Selvom et par hotfixes er blevet offentliggjort af udviklerne for at løse dette problem, fortsætter nogle brugere med at rapportere det.
Heldigvis, hvis to konkurrerende overlejringsværktøjer er skyld i problemet, burde du være i stand til at løse det ved at slukke for den unødvendige overlejring i spillet eller slette den helt.
I de fleste tilfælde, der er blevet optaget, opstår der en konflikt mellem OBS og Nvidia Experience eller mellem OBS og Discord-overlejringen i spillet.
Hvis du vil undgå et sammenstød mellem Nvidia Experience-overlejringen og Discord-overlejringen, skal du bruge den første eller anden undervejledning i anbefalingerne nedenfor til at deaktivere overlejringsfunktionen i spillet fra disse to programmer.
Den tredje vejledning skal bruges, hvis du faktisk ikke har brug for et andet overlejringsværktøj og kun ønsker at slippe af med det (tredje undervejledning).
10.1. Deaktiver Dicords Overlay
Du skal åbne App-indstillinger og deaktiver overlejringsindstillingen under Brugerindstillinger hvis du bruger en Discord-overlejringsfunktion.
Hvordan man opnår det er som følger:
- Start med at lukke ned for hver forekomst af spillet såvel som den launcher, du brugte til at starte det.
- Åbn Uenighed app næste.
Bemærk: For at bringe Discord-vinduet frem, hvis du ikke umiddelbart kan se ekspertskærmen, skal du åbne proceslinjen og dobbeltklikke på ikonet. - Søg efter Brugerindstillinger (tandhjulsikon) i vinduets nederste del, når du har indtastet Uenighed klient.
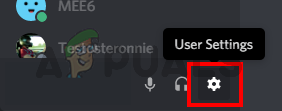
Adgang til indstillingsmenuen i Discord
- Klik på Overlejring fanen i Brugerindstillinger panelets lodrette menu til venstre (under App-indstillinger).
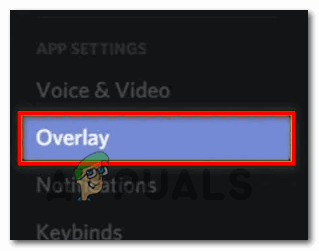
Få adgang til Overlay-indstillingerne
- Sluk kontakten ved siden af Aktiver overlejring i spillet i Overlejring menu.
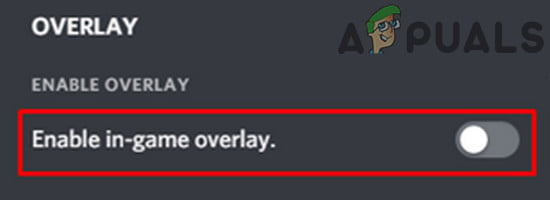
Deaktiver overlejringen i spillet
- Start spillet igen for at se, om problemet er blevet løst efter at have gemt dine ændringer i Discord.
10.2. Deaktiver Nvidia Overlay
Du skal deaktivere Nvidia-overlay fra indstillingsmenuen, hvis du kun har dette problem, når du bruger det.
Sådan gør du:
- Start med at lukke spilforekomsten og den launcher, der er bagved.
- Åben Nvidia oplevelse derefter, vælg derefter Gebneral-fanen fra næste menu.
- Deaktiver til/fra-knappen for I spil overlejring ved at flytte til venstre menu.
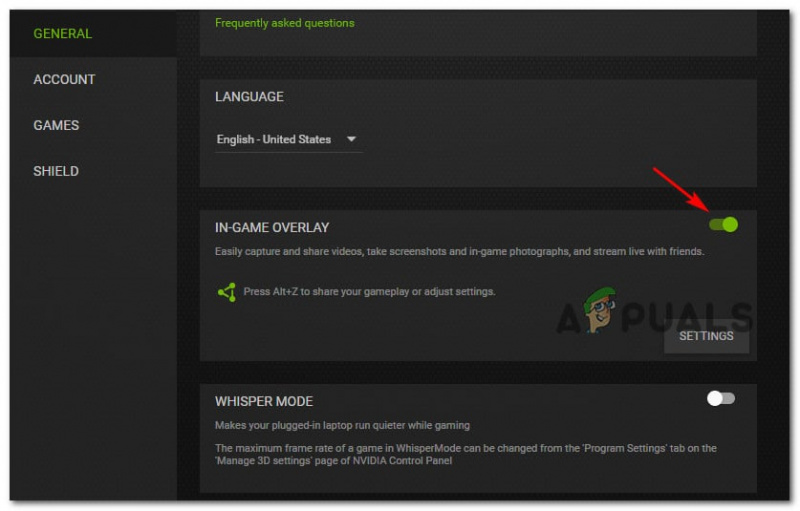
Deaktiver Nvidia-overlejringen
- Gem ændringerne, når denne justering er blevet anvendt, og sluk derefter Nvidia oplevelse.
- Prøv at starte spillet igen for at kontrollere, om problemet er løst.
10.3. Afinstaller det aktive 3. parts overlay
En bestemt tilgang til at forhindre konflikten i at ske igen, hvis du bruger en anden overlejringsfunktion, men ikke rigtig kan lide den eller bruger den længere, er bare at slette overlejringssoftwaren.
For at opnå dette skal du følge anvisningerne nedenfor:
- At bringe op Løb dialogboks, tryk på Windows-tast + R . Indtast derefter 'appwiz.cpl' at lancere Programmer og funktioner menu.
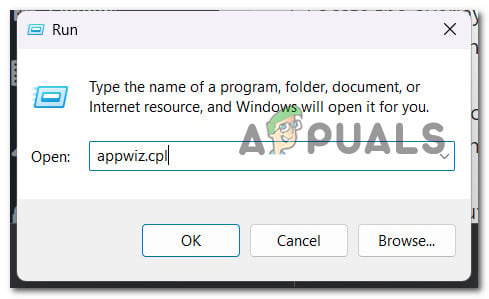
Åbn menuen Programfiler
- Hvis du bliver bedt om af Brugerkontokontrol (UAC), klik Ja for at give administratoradgang.
- Find det overlejringsprogram, du vil fjerne, ved at rulle ned på listen over installerede apps i Programmer og funktioner menu.
- Når du finder det, skal du højreklikke på det og vælge Afinstaller fra kontekstmenuen, der lige er åbnet.
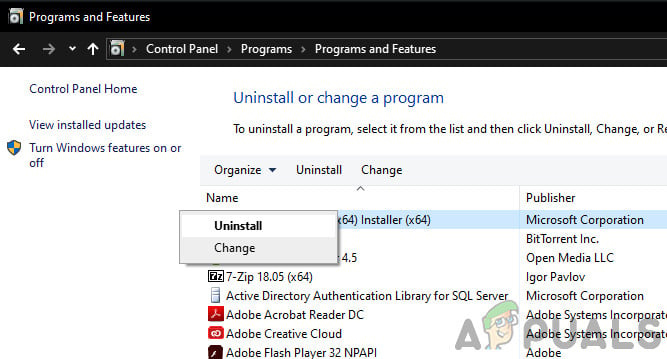
Afinstaller Nvidia Experience
- Følg de resterende instruktioner på afinstallationsskærmen for at afslutte processen, og genstart derefter din computer.
- Start Call of Duty Modern Warfare igen, når proceduren er færdig for at verificere, om problemet er løst.






















