
Lær hvordan du skjuler og viser rækker og kolonner i Excel
Microsoft Excel tillader ikke, at en enkelt celle skjules. Så i stedet for at skjule en bestemt celle, kan du skjule en hel række eller kolonne, som du føler ikke behøver at være synlig på arket. Du kan gøre dette ved enten at bruge korttasten til at skjule, det vil sige Ctrl + 0, eller du kan følge trinene som nævnt nedenfor.
Skjul en søjle
- Jeg oprettede denne fil som et eksempel for læserne. Åbn en fil, der indeholder data. Eller opret en.

Åbn en Excel-fil
- Vælg den kolonne, du vil skjule.
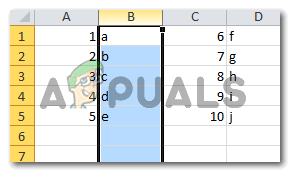
Vælg kolonnen
- Klik på højre knap på musen i den valgte kolonne. Du kan klikke på højre knap på enten cellerne i kolonnen eller på kolonneoverskriften, uanset hvad, den udvidede liste over muligheder vises foran dig.

Skjulemuligheder
- Fra de valgmuligheder, der vises, skal du klikke på den mulighed, der siger 'Skjul', som fremhævet i det forrige billede. I det øjeblik du klikker på 'Skjul', forsvinder hele den kolonne, du har valgt, og denne tykke linje ser ud til at vise seeren, at en kolonne er skjult her.

Den sorte linje, der vises, når du skjuler en kolonne
Sådan skjules en kolonne
Metoden til at skjule en kolonne er meget anderledes end den måde, vi skjulte en kolonne på. Så vær opmærksom, når du følger nedenstående trin for at fjerne en kolonne.
- Find navnefeltet på et Excel-ark. Et navne felt er mod venstre side af siden lige øverst, og det viser grundlæggende det cellenavn, som du i øjeblikket arbejder på. For eksempel C5, H7 og Z100. For at fjerne en kolonne, som du lige har skjult, skal du klikke på feltet space for name indtil navnet på cellen der bliver valgt som vist på billedet nedenfor.
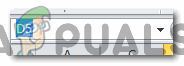
Navneboks
- Skriv nu ethvert navn på den kolonne, du har skjult. Da vi f.eks. Skjulte kolonnen b, vil jeg skrive enhver kombination af b med et hvilket som helst tal, som jeg gjorde i billedet nedenfor. Jeg skrev b1 og trykkede på enter-tasten fra tastaturet.
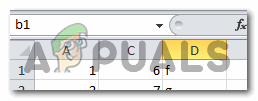
Skriv navnet på en skjult celle
- Dette vælger denne celle fra den skjulte kolonne. Du kan se en lille og tyk streg, der vises på dit ark lige ved siden af den usynlige celle.
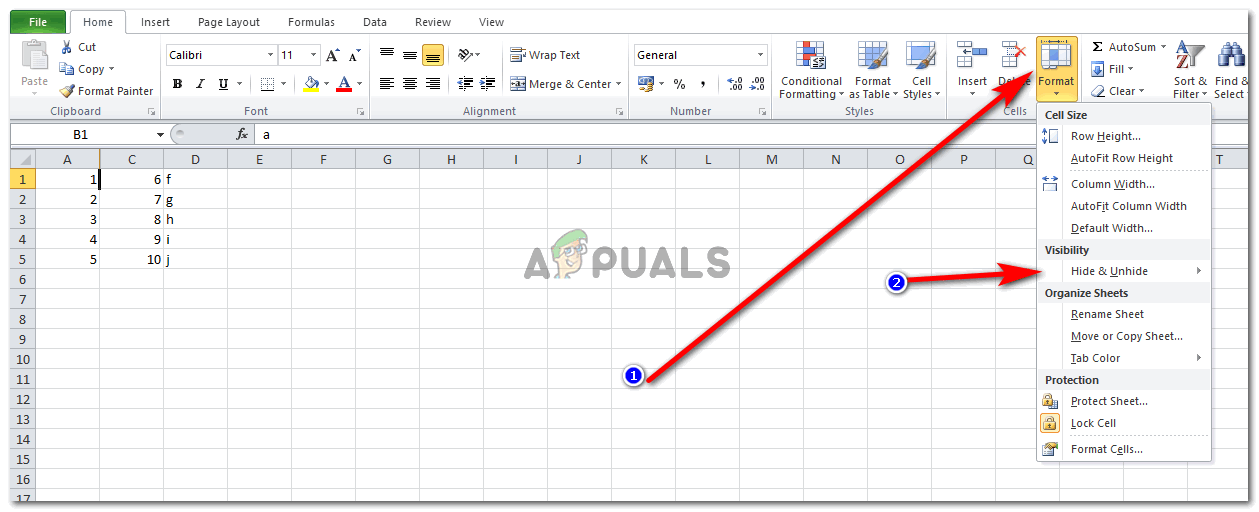
Gå til Format
Find nu fanen for Format, der ligger i højre ende af båndet under fanen Hjem til Excel. Klik på den, og en anden udvidet liste med valgmuligheder vises. Det er her, du finder muligheden for Skjul og skjul under overskriften 'Synlighed'. Klik på dette.
- Når du klikker på Skjul og vis, vises alle disse muligheder på skærmen. For at skjule skal du klikke på den fremhævede mulighed i billedet nedenfor, der siger 'Vis skjul' kolonne. I det øjeblik du klikker på dette, vises den skjulte kolonne igen.
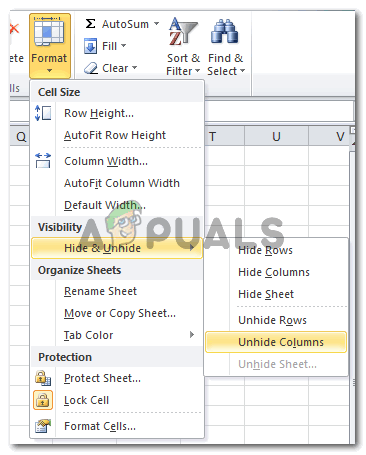
Skjul og skjul
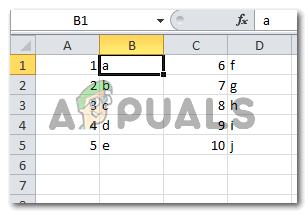
Hidden Column vises igen
Skjuler en række
Metoden til at skjule rækken svarer til metoden til at skjule en søjle. Alt hvad du behøver for at gøre det:
- Vælg den række, du vil skjule.
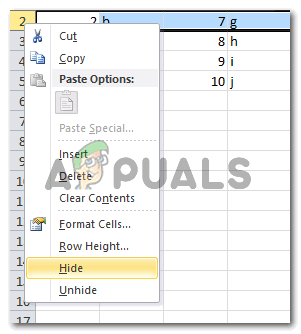
Skjul den valgte række
- Klik på musens højre knap på en af cellerne i den valgte række, eller klik til højre på overskriften på denne specifikke række. En rulleliste med valgmuligheder vises, der har mulighed for 'Skjul'. Ved at klikke på dette skjules den række, du har valgt, og viser en tyk sort linje i stedet for rækken, der viser, at en række er skjult.
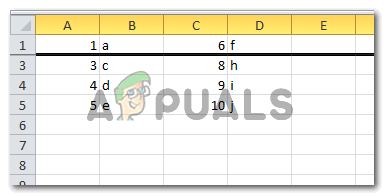
En række er blevet skjult
Skjul en række
- Skriv celleens navn i navnefeltet, og tryk på enter-tasten fra tastaturet. En lille sort linje vises ved siden af den usynlige celle.
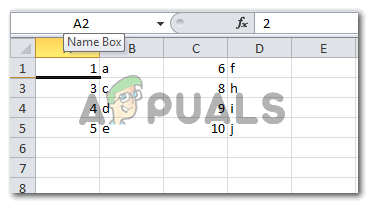
Følg trinene for at skrive i feltet Navn
- Under fanen Hjem på det øverste bånd skal du klikke på fanen for Format> Skjul og skjul> Vis rækker. I det øjeblik du klikker på Skjul rækker, vises den skjulte række igen på arket.
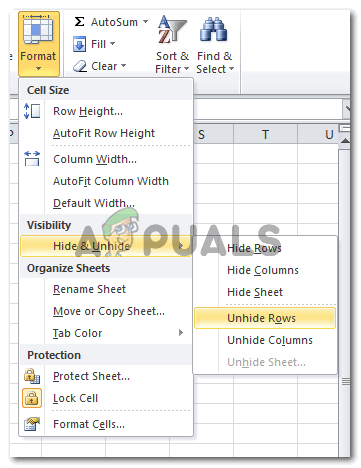
Vis rækker
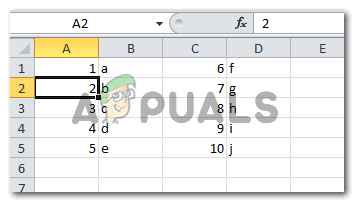
Den skjulte række vises igen
Skjuler flere rækker og kolonner
Du kan vælge flere rækker ad gangen og skjule dem alle ad gangen. Det samme gælder for flere kolonner. Processen er den samme for begge. Alt du skal gøre er at vælge mere end én række eller kolonne ad gangen og derefter følge de samme trin, som du gjorde for en enkelt række eller kolonne. Bemærk: Du kan ikke skjule rækker og kolonner, begge på samme tid. Dette betyder, at hvis du vælger en kombination af en kolonne og en række på én gang og forsøger at skjule den, sker dette ikke.

Valg af flere kolonner. det samme kan gøres for flere rækker
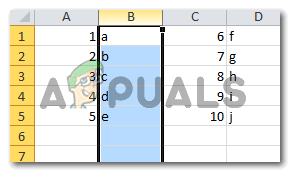
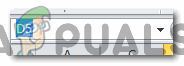
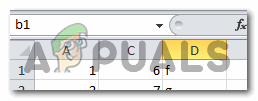
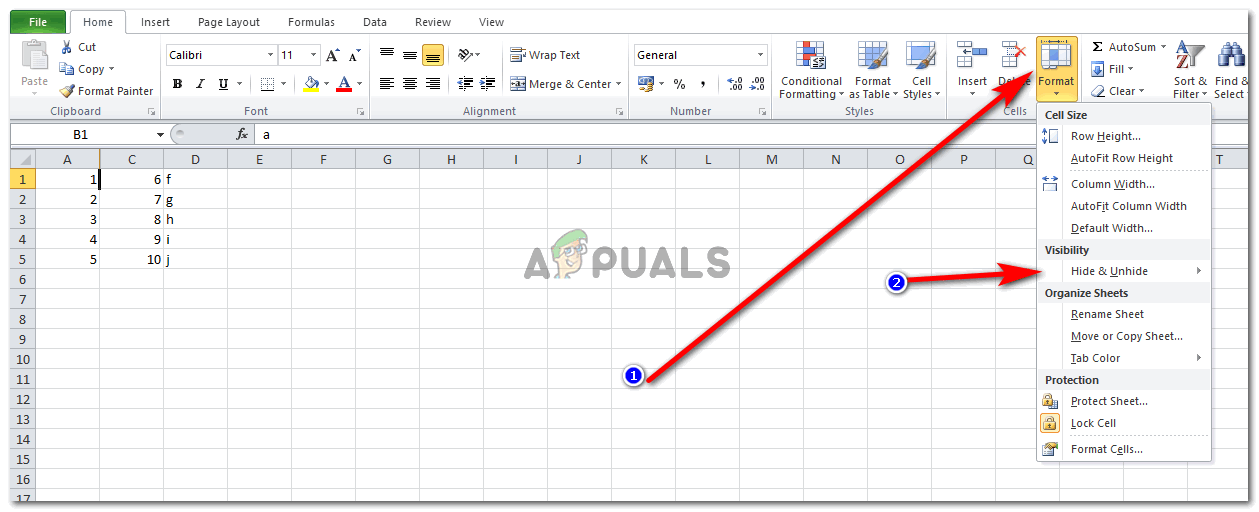
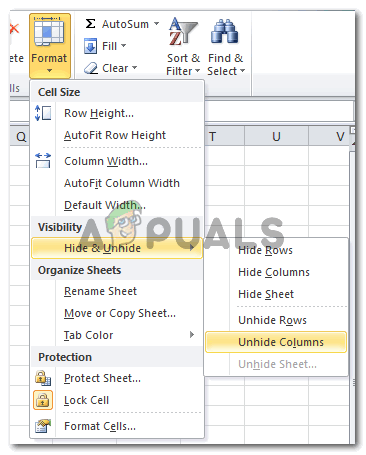
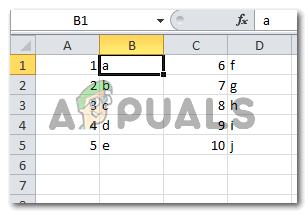
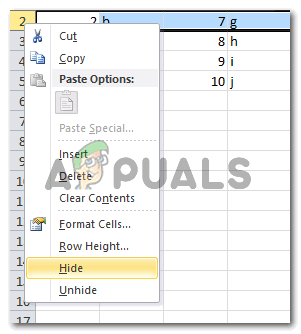
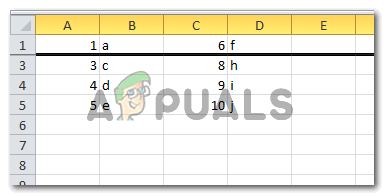
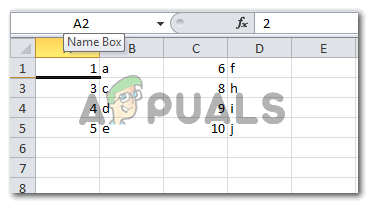
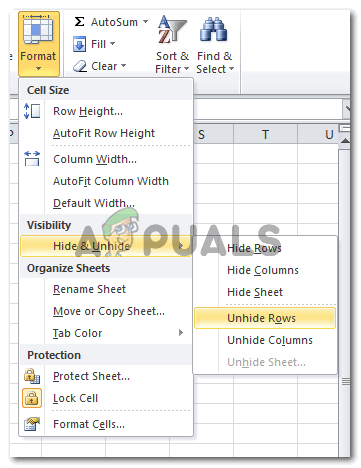
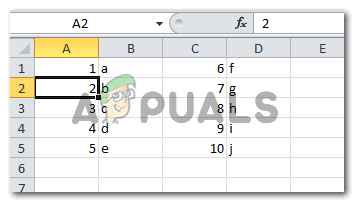
















![[FAST] Sims 4 Fejlkode 140: 645fba83 228eaf9b](https://jf-balio.pt/img/how-tos/77/sims-4-error-code-140.png)





