IMAP-fejl er især svære at tackle. Denne fejl opstår normalt, når brugere prøver at få adgang til Gmail via IMAP i Outlook, Thunderbird, Apple Mail og andre lignende tjenester. Det meste af tiden er fejlen 'ugyldige legitimationsoplysninger' betyder, at du har formået at indtaste det forkerte brugernavn eller adgangskode eller endda forkerte servernavne / portnumre.

De fleste brugere får denne fejl, så snart de åbner Microsoft Outlook. Når de lukker fejlmeddelelsen, bliver de bedt om at indtaste deres e-mail-adgangskode igen. Problemet er, at Outlook i nogle tilfælde gentager den samme fejlmeddelelse igen og igen, selvom legitimationsoplysningerne er korrekte.
Hvis du er helt sikker på, at du har indtastet de korrekte legitimationsoplysninger, kan problemet stamme fra Google. Faktisk “Din IMAP-server vil advare dig om følgende: Ugyldige legitimationsoplysninger ”Fejl er normalt ikke forårsaget af dig eller Outlook. Det er faktisk en Gmail-forsvarsmekanisme til ondsindede ting som automatiske scripts, robotter og andre former for misbrug af konti.
En anden grund til udseendet af denne meddelelse er, når brugerne tjekker deres e-mail for ofte, og Google fejlagtigt behandler det som mistænkelig kontoaktivitet. Som standard anbefaler Gmail-retningslinjer brugerne at undgå at kontrollere deres e-mails med kortere intervaller end hvert 10. minut.
Hvis du i øjeblikket beskæftiger dig med dette problem, har du nedenfor en samling af metoder, der hjalp mange brugere med at slippe af med beskeden.
Metode 1: Låsning og rydning af Captcha
Når du logger på en ny enhed med din Gmail-adresse, kan din konto muligvis kræve et yderligere trin for at fungere korrekt. Hvis du ikke allerede gjorde det, låser du op for CAPTCHA og rydning af det vil sandsynligvis få fejlmeddelelsen til at forsvinde. Her er hvad du skal gøre:
- Adgang dette link og klik på Blive ved knap.
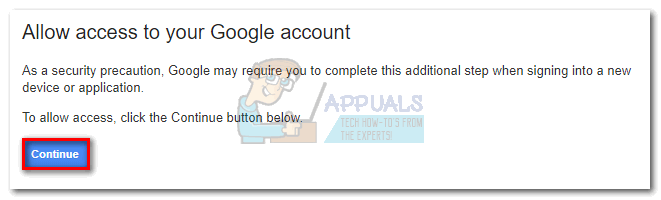
- Indtast dit brugernavn og din adgangskode til din Google-konto. Indsæt den viste CAPTCHA, og tryk på Lås op knap.
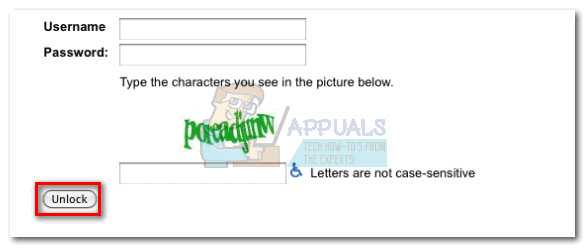
- Hvis du gør det rigtigt, skal du se en “Kontoadgang aktiveret” besked.
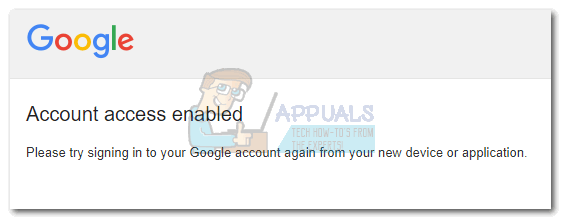
- Gå nu tilbage til Outlook, og indsæt dine brugeroplysninger igen, næste gang fejlmeddelelsen vises. Det skal stoppe med at generer dig efter det.
Metode 2: Tillader mindre sikre apps
En anden populær løsning på denne fejlmeddelelse er at ændre dine Gmail-kontoindstillinger for at give mindre sikre apps adgang til din Gmail-konto. Antag ikke automatisk, at Outlook ikke er sikkert, det er bare Googles kategorisering. Under alle omstændigheder skal du her give dig mulighed for at give mindre sikre apps adgang til din Gmail-konto:
- Besøg dette link og indsæt din Google-konto legitimationsoplysninger.
- Sørg for at skifte ved siden af “Adgang til mindre sikre apps” er vendt På.
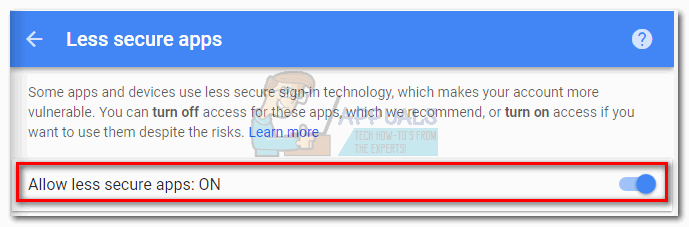
- Gå tilbage til Outlook, og indsæt igen dine legitimationsoplysninger. Hvis alt går godt, skal du ikke være generet af den samme fejlmeddelelse igen.
Metode 3: Aktivering af IMAP-adgang på din Gmail-konto
Selvom IMAP er aktiveret som standard, er der tilfælde, hvor tredjeparts tjenester kan forstyrre denne indstilling. Hvis de to ovennævnte metoder mislykkedes, er det meget sandsynligt, at IMAP er deaktiveret i din Gmail-konto. Sådan aktiveres det:
- Få adgang til webversionen af Gmail fra dette link og indsæt dine brugeroplysninger.
- Når du er logget ind, skal du klikke på indstillingshjulet øverst til højre på skærmen. Klik derefter på Indstillinger fra rullemenuen.
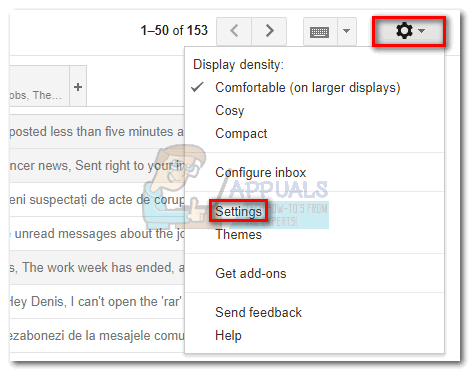
- Klik på Videresendelse og POP / IMAP fanen for at bringe den frem. Rul derefter ned og indstil IMAP-adgang til Aktivér IMAP .
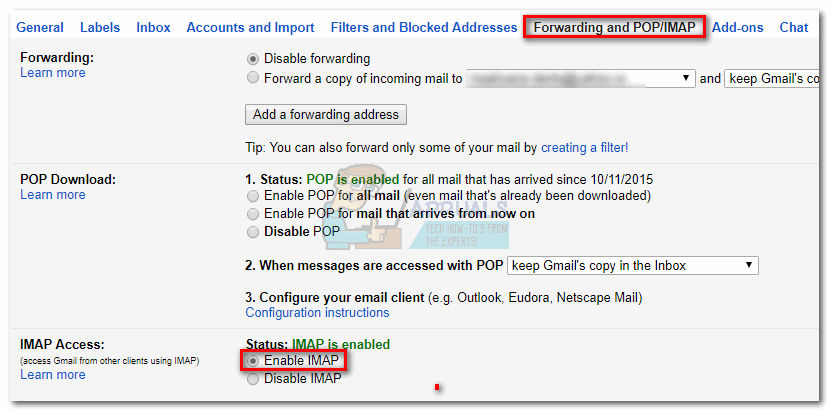
- Luk webvinduet, åbn Outlook igen. Det 'Ugyldige legitimationsoplysninger' fejlmeddelelse skal fjernes.
Metode 4: Konfiguration af totrinsbekræftelse til Outlook
Hvis du bruger totrinsbekræftelse med Gmail, skal du tilpasse den til Outlook. Nogle apps, inklusive standard Windows Mail-appen og Outlook, understøtter ikke totrinsbekræftelse. Normalt sender Google en bekræftelseskode til dit telefonnummer, men med Outlook gælder det ikke. I stedet skal du godkende appen ved at generere en bestemt app-adgangskode til den. Sådan gør du:
- Besøg App-adgangskode side og log ind med din Google-konto.
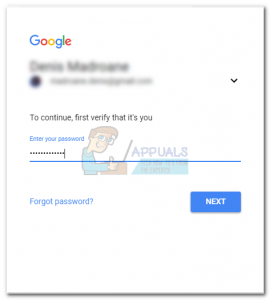
- Google sender en bekræftelsesprompt til din telefon, hit Ja at bekræfte.
- Vælg Post i den første rullemenu og Windows-computer i det andet. Klik på Frembringe knap.
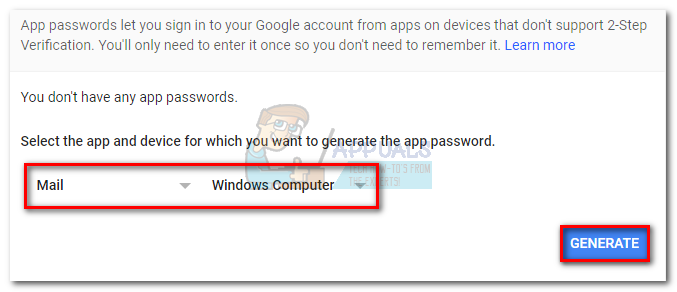
- Kopier den nyoprettede adgangskode fra den gule boks.
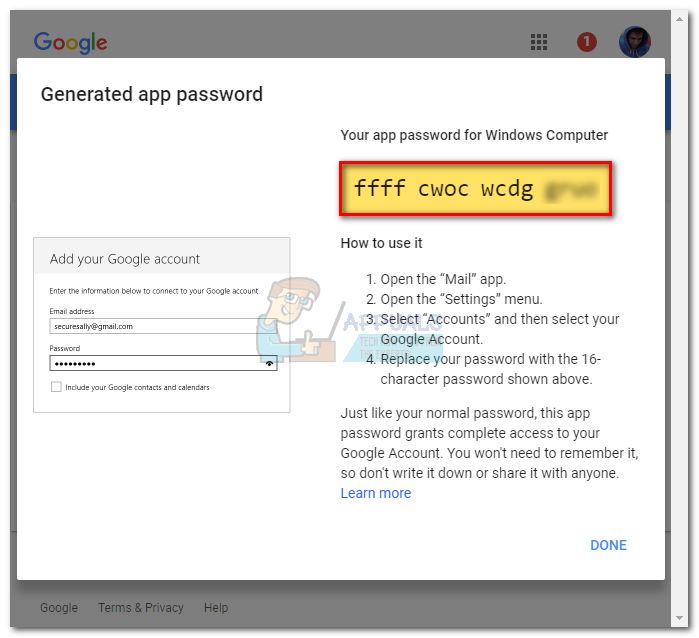
- Åbn Outlook, og indsæt den genererede adgangskode i Adgangskode felt og klik Okay .
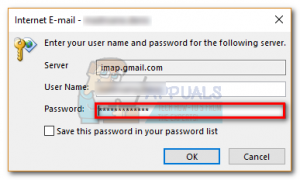
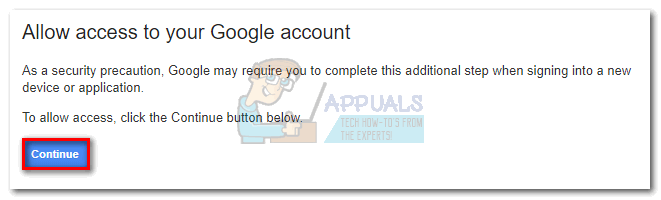
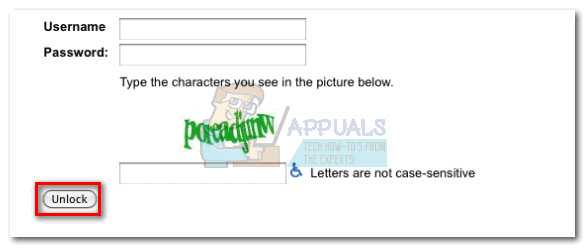
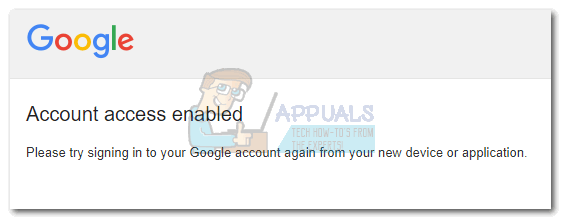
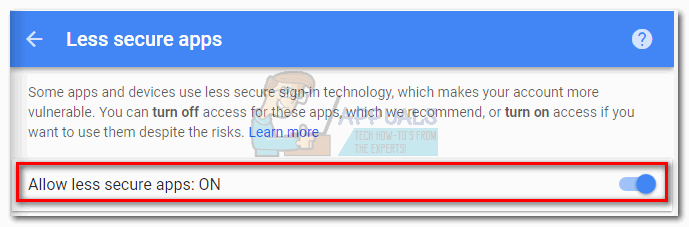
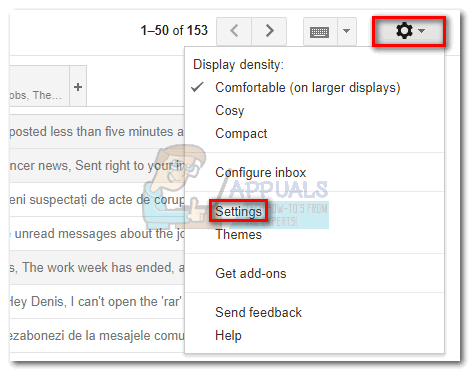
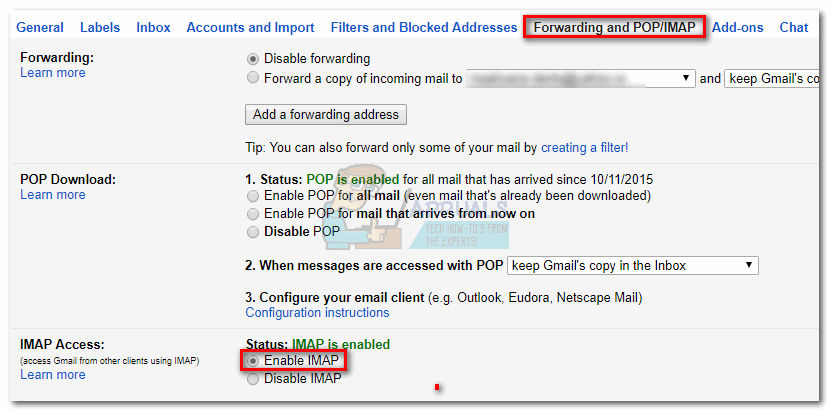
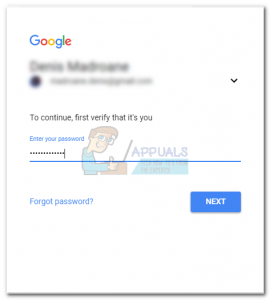
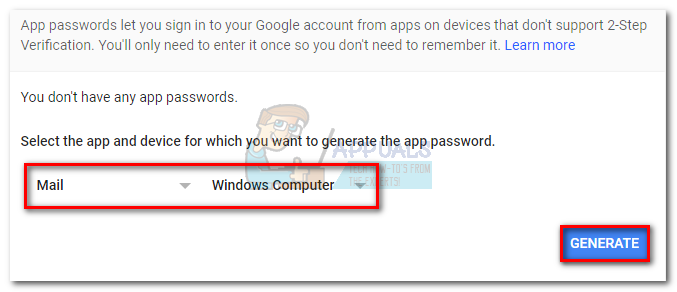
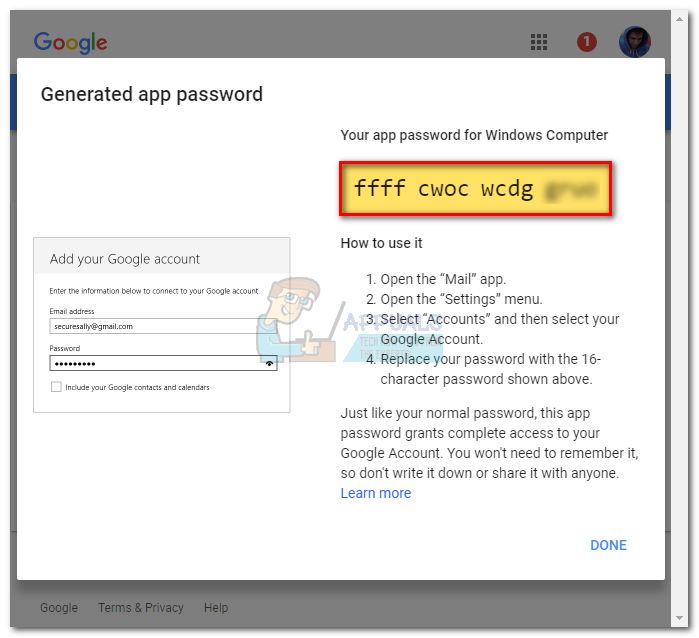
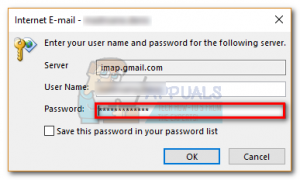







![[FIX] Mac-fejl Applikationen er ikke åben længere](https://jf-balio.pt/img/how-tos/74/mac-error-application-is-not-open-anymore.jpg)















