For at installere Windows 10 fra bunden på en computer (eller til at reparere en allerede installeret forekomst af Windows 10 på en computer) er den vigtigste ingrediens, der kræves, et bootbart Windows 10-installationsmedie. Installationsmediet kan være alt fra et USB-drev til en CD / DVD - så længe det har alle de nødvendige Windows 10-installationsfiler på det og kan startes (dvs. computere kan starte fra det), får det arbejdet gjort. I dagens dag og alder opretter de fleste brugere simpelthen en bootbar Windows 10-installations-USB, når de har brug for et Windows 10-installationsmedie. Imidlertid har ikke alle et ekstra USB-drev, der ligger rundt, som de kan blive til en bootbar Windows 10-installations-USB. Når du har omdannet et USB-drev til et startbart Windows 10-installationsmedie, kan du ikke bruge det til noget andet formål, medmindre det ikke længere er et Windows 10-installationsmedium.
Når det er tilfældet, foretrækker nogle mennesker faktisk at have en bootbar Windows 10-installations-dvd i stedet, da det er meget mere acceptabelt at dedikere en dvd til at være et bootbart installationsmedium end at dedikere et USB-drev til opgaven. For at oprette en bootbar Windows 10 installations-dvd skal du brænde en Windows 10 ISO-fil til den.
At brænde en Windows 10 ISO-fil til en DVD er faktisk en ret enkel og nem at følge proceduren. Inden du dog kan gå videre til faktisk at brænde en Windows 10 ISO til en DVD, skal du erhverve en Windows 10 ISO-fil. For at få fat i en Windows 10 ISO-fil skal du blot downloade Værktøj til oprettelse af medier fra her , kør den og brug den til at oprette en Windows 10 ISO-fil, som du senere kan bruge til at oprette et Windows 10-installationsmedium.
Når du har din Windows 10 ISO-fil, kan du gå videre til faktisk at brænde ISO-filen til en DVD og omdanne DVD'en til en bootbar Windows 10-installations-DVD. Nu kan du gå omkring på to forskellige måder - du kan enten bruge Windows 'indbyggede diskbrændingsværktøj til opgaven eller et tredjepartsalternativ.
Brænder en Windows 10 ISO til en DVD ved hjælp af Windows 'indbyggede hjælpeprogram
Hvis du vil brænde Windows 10 ISO-filen, skal du til en DVD ved hjælp af det indbyggede værktøj til diskbrænding, som Windows leveres med, blot:
- Indsæt en tom, skrivbar DVD i din computers CD / DVD-drev.
- Tryk på Windows-logo tast + ER at åbne File Explorer .
- I File Explorer , naviger til det sted på din computer, hvor Windows 10 ISO-filen er gemt.
- Find Windows 10 ISO-filen, højreklik på den og klik på Brænd diskbillede i den resulterende kontekstmenu. Hvis du gør det, kommer det op Brænd diskbillede hjælpeprogram (hvis du bruger Windows 7) eller Windows Disc Image Burner hjælpeprogram (hvis du bruger Windows 8 eller nyere).

- Åbn rullemenuen direkte ved siden af Skivebrænder: og klik på din computers cd / dvd-drev for at vælge det.
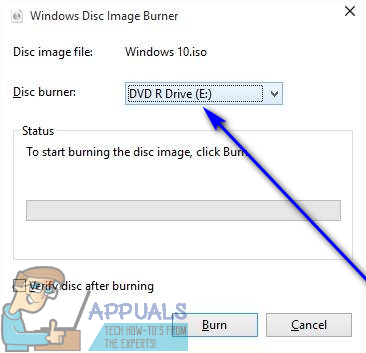
- Klik på Brænde og lad diskbrændingsværktøjet gøre resten.
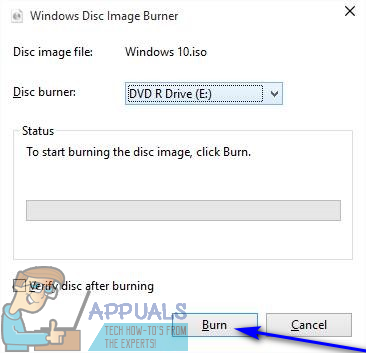
Når værktøjet er færdigt med at brænde ISO-filen til DVD'en, bliver DVD'en en installations-DVD til Windows 10, som du kan starte computere fra.
Brænder en Windows 10 ISO til en DVD ved hjælp af ImgBurn
Hvis du af en eller anden grund ikke ser Brænd diskbillede mulighed i kontekstmenuen til ISO-filer på din computer, hvis Windows 'indbyggede diskbrændingsværktøj ikke er i stand til at brænde Windows 10 ISO til en DVD, eller hvis du bare vil bruge et alternativ til Windows' indbyggede diskbrændingsværktøj , du kan bruge ImgBurn for at få arbejdet gjort. Hvis du gerne vil bruge ImgBurn for at brænde en Windows 10 ISO til en DVD og oprette en bootbar Windows 10 installations-DVD, skal du:
- Gå her og download installationsprogrammet til ImgBurn .
- Start installationsprogrammet til programmet, og følg instruktionerne på skærmen for at installere det. Sørg for at vælge Brugerdefinerede når installationsprogrammet spørger dig, hvilken type installation du ønsker, og deaktiver det Installer Razor Web mulighed ved at fjerne markeringen i afkrydsningsfeltet, der er placeret direkte ved siden af det under installationen.
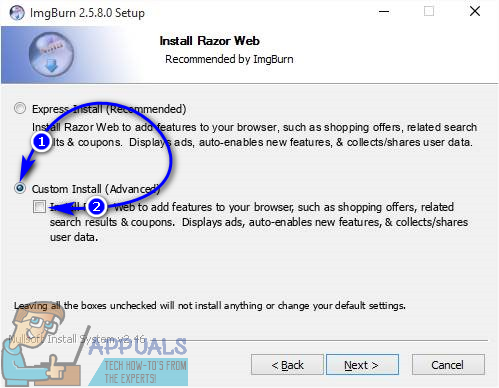
- Når den er installeret, skal du starte ImgBurn .
- Klik på Skriv billedfil til disk .
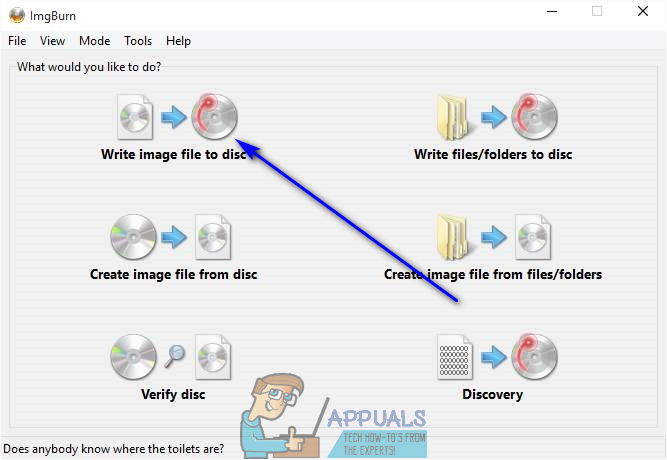
- Klik på Gennemse knappen under Kilde sektion, naviger til hvor Windows 10 ISO-filen er gemt, og vælg den.

- Klik på Skrive knap. Så snart du gør det, ImgBurn begynder at brænde Windows 10 ISO til DVD'en og omdanne DVD'en til en bootbar Windows 10 installations-DVD. Alt hvad du skal gøre under alt dette er at vente på ImgBurn for at afslutte processen.

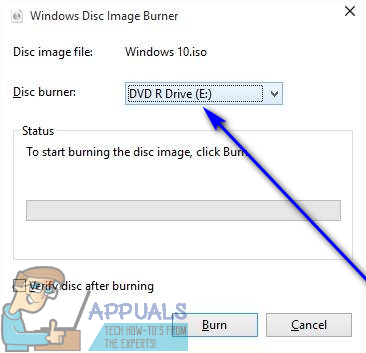
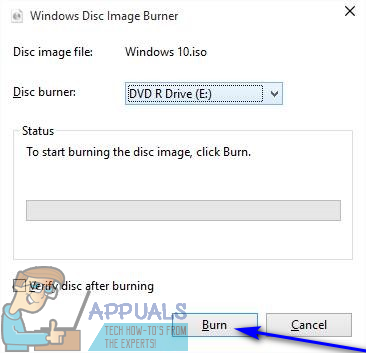
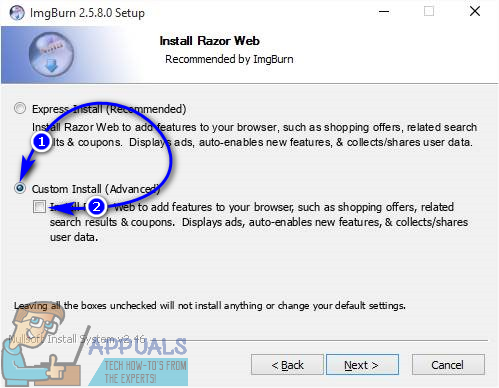
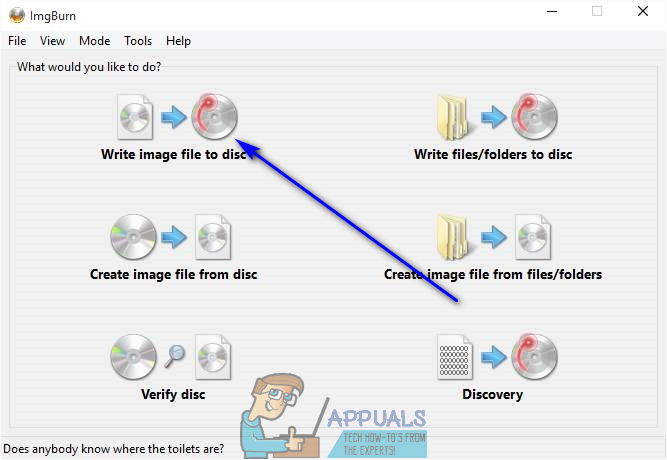



![[FIX] Overwatch-fejlkode LC-202](https://jf-balio.pt/img/how-tos/78/overwatch-error-code-lc-202.png)




















